Die Wiederherstellung eines iPads mit iTunes ist eine der effektivsten Methoden, um die meisten iPadOS-Probleme zu beheben. Doch was tun, wenn Ihr iPad sich nicht wiederherstellen lässt? Dieses Problem ist nicht ungewöhnlich, da viele Nutzer berichten, dass sie ihr iPad nicht mit iTunes wiederherstellen können.
In diesem Artikel erfahren Sie, warum Ihr iPad möglicherweise nicht mit iTunes wiederhergestellt werden kann und welche Schritte Sie unternehmen können, um dieses Problem zu lösen.

In diesem Artikel:
Ursachen, warum iPad sich im Wartungszustand nicht wiederherstellen lässt
Zu den häufigsten Ursachen gehören:
- iTunes-bezogene Fehler: Die iPad-Aktualisierung kann aufgrund von Jailbreak-Fehlern oder Update-Problemen fehlschlagen. Nutzer sehen häufig iTunes-Fehlermeldungen wie „iPad lässt sich nicht wiederherstellen. Ein unbekannter Fehler ist aufgetreten.“
- Beschädigte oder inkompatible Backups: Die Wiederherstellung des Geräts schlägt möglicherweise fehl, weil das verfügbare Backup auf dem Computer mit dem Gerät nicht kompatibel ist (z. B. wurde es auf einem anderen Gerät erstellt) oder das Backup beschädigt ist.
- Fehlgeschlagene Wiederherstellung nach einem Update: Viele Nutzer haben dieses Problem direkt nach dem Update auf die neueste Version von iPadOS. Dabei erkennt iTunes das Gerät nicht.
- iPad im Wiederherstellungsmodus festgefahren: Wenn Sie versucht haben, das Gerät im Wiederherstellungsmodus wiederherzustellen, der Vorgang jedoch nicht abgeschlossen wurde, kann iTunes das iPad möglicherweise nicht wiederherstellen.
iPad lässt sich nicht wiederherstellen? So versetzen Sie Ihr iPad in den Wiederherstellungsmodus
Wenn Ihr iPad im Wartungszustand sich nicht wiederherstellen lässt, sollten Sie versuchen, es im Wiederherstellungsmodus wiederherzustellen. Die Schritte sind einfach:
Schritt 1: Öffnen Sie iTunes.
Schritt 2: Versetzen Sie Ihr iPad in den Wiederherstellungsmodus, indem Sie die folgenden Anweisungen befolgen:
Für iPads mit Face ID: Drücken Sie gleichzeitig die Ein-/Aus-Taste und die Leiser-Taste, bis der Ausschalten-Schieberegler erscheint. Schieben Sie, um das Gerät auszuschalten. Halten Sie die Ein-/Aus-Taste gedrückt, während Sie das Gerät mit dem Computer verbinden, und warten Sie, bis der Wiederherstellungsmodus-Bildschirm angezeigt wird.
Für iPads mit Home-Taste: Halten Sie die Ein-/Aus-Taste gedrückt, bis der Ausschalten-Schieberegler erscheint. Schalten Sie das Gerät aus, indem Sie den Schieberegler betätigen. Halten Sie dann die Home-Taste gedrückt, während Sie das Gerät mit dem Computer verbinden, und warten Sie, bis der Wiederherstellungsmodus-Bildschirm erscheint.
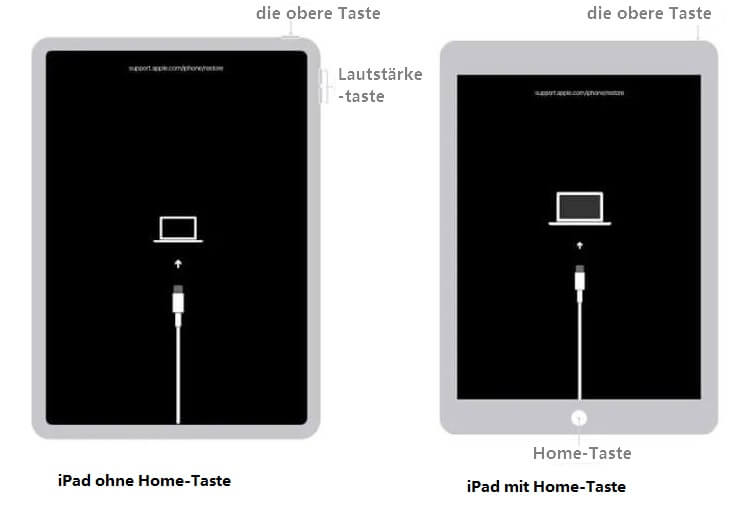
Schritt 3: Wählen Sie in iTunes die Option „iPad wiederherstellen“ und warten Sie, bis der Wiederherstellungsprozess abgeschlossen ist.
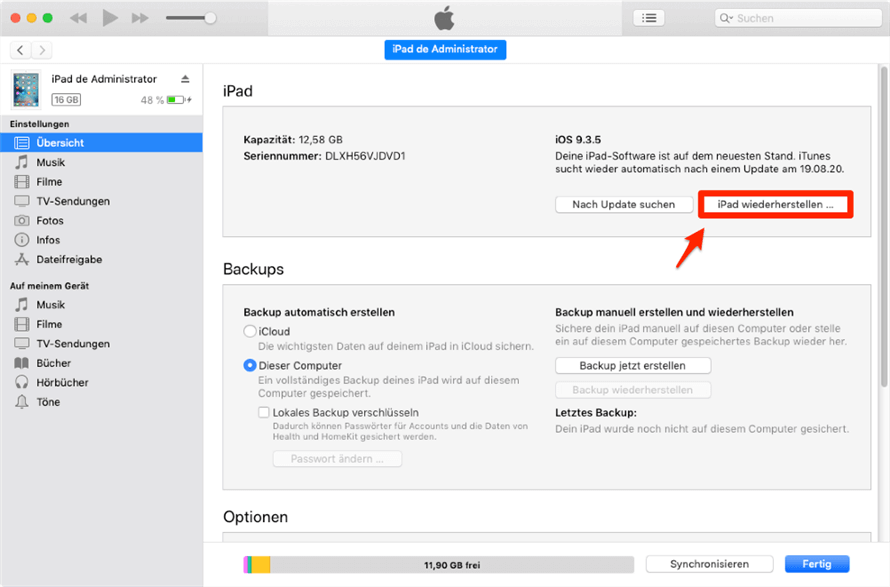
Tipps:
Hier ist ein kostenloser und einfacher Weg, um Ihr iPad in den Wiederherstellungsmodus zu versetzen, unabhängig vom Modell.
Wie man ein iPad repariert, das iPad wiederherstellung nicht möglich
Wenn Ihr iPad Wiederherstellung mit iTunes nicht möglich ist, versuchen Sie die folgenden Lösungen.
1 Empfohlene Lösung für iPad lässt sich nicht wiederherstellen, Fehler 9
Einer der Hauptgründe, warum ein iPad nicht wiederhergestellt werden kann, könnten Probleme mit dem iPadOS-System sein. In solchen Fällen ist die Verwendung eines Drittanbieterprogramms zur iOS-Systemwiederherstellung die beste Lösung, um das Systemproblem zu beheben.
Das empfohlene Werkzeug für diese Aufgabe ist das iOS-Reparaturprogramm iMyFone Fixppo. Mit diesem Tool können Sie die iOS-Probleme Ihres Geräts innerhalb weniger Minuten beheben.
Fixppo – iPhone/iPad-Probleme reparieren
- Fixppo kann nicht nur das Problem „iPad/iPhone lässt sich nicht wiederherstellen“ lösen, sondern auch mehr als 150 iOS/iPadOS-Probleme wie Sicherheitsaussperren beheben, iPhone keine Benachrichtigung mehr oder Startprobleme des iPads. Die Erfolgsquote liegt bei 98%.
- Es bietet einen Standardmodus zur Behebung häufiger Probleme ohne Datenverlust und einen erweiterten Modus für komplexere Probleme.
- Die Bedienung ist einfach und der Reparaturprozess dauert nur wenige Minuten.
- Unterstützt die neuesten iPhone/iPad-Modelle und alle Versionen von iOS/iPadOS/tvOS.
Schritte zur Behebung von iPad-Problemen mit Fixppo
Schritt 1: Laden Sie die Software über den obigen Button herunter, installieren Sie sie auf Ihrem Computer und starten Sie sie. Wählen Sie im Hauptfenster den „Apple Systemreparatur“ > „Standardmodus“ aus.

Schritt 2: Verbinden Sie das iPad mit einem USB-Kabel mit dem Computer Befolgen Sie die Bildschirmanweisungen, um das Gerät in den DFU-/Wiederherstellungsmodus zu versetzen.
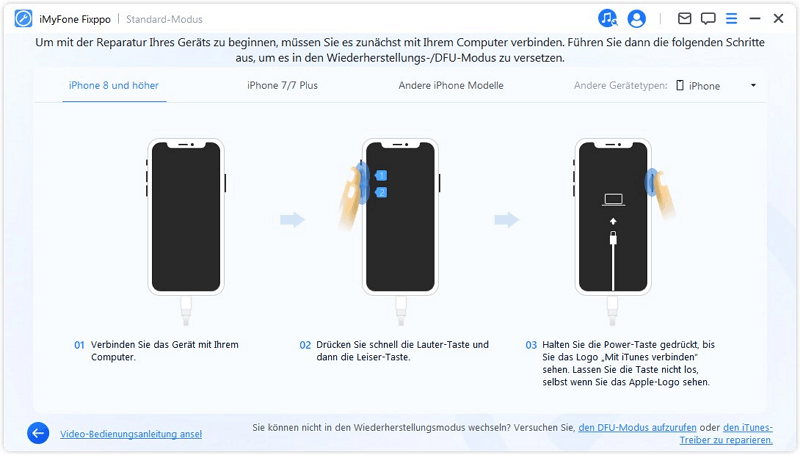
Schritt 3: Das Programm erkennt Ihr Gerätemodell und sucht automatisch nach der passenden Firmware. Wählen Sie eine Firmware aus und klicken Sie auf „Herunterladen“, um den Download zu starten.

Schritt 4: Nach Abschluss des Downloads klicken Sie auf „Starten“, und das Programm beginnt mit der Reparatur Ihres iPads. Lassen Sie das Gerät während des gesamten Prozesses mit dem Computer verbunden.
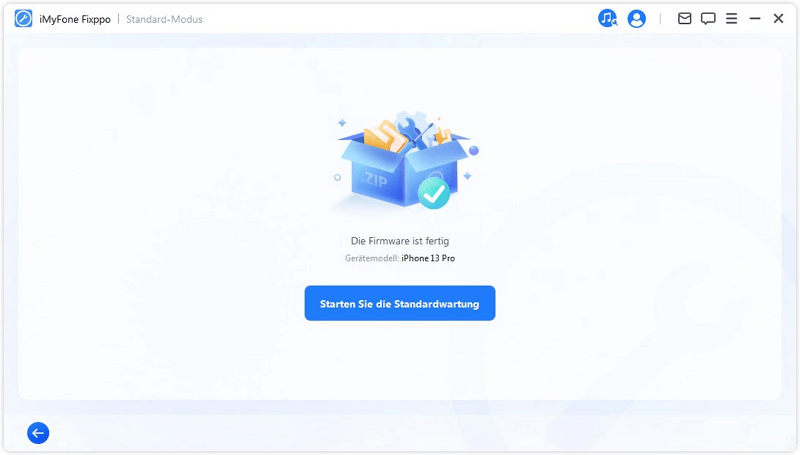
Fixppo bietet eine einfache und effiziente Möglichkeit, defekte iOS-Geräte zu reparieren. Testen Sie es jetzt kostenlos! Viele Nutzer vertrauen diesem Tool.
2 iPad im DFU-Modus wiederherstellen
Sie können auch versuchen, das iPad im DFU-Modus (Device Firmware Update) wiederherzustellen. Der DFU-Modus hilft bei Softwareproblemen oder wenn das Gerät mit herkömmlichen Methoden nicht wiederhergestellt werden kann.
Schritte zur Aktivierung des DFU-Modus auf einem iPad
Schritt 1: Verbinden Sie das iPad mit dem Computer und starten Sie iTunes.
Schritt 2: Versetzen Sie das iPad in den DFU-Modus:
Für iPads mit Home-Taste: Halten Sie die Ein-/Aus-Taste und die Home-Taste gleichzeitig etwa 10 Sekunden lang gedrückt. Lassen Sie die Ein-/Aus-Taste los, halten Sie jedoch die Home-Taste weiter gedrückt.
Für iPads mit Face ID: Drücken Sie schnell die Lauter-Taste und anschließend die Leiser-Taste. Halten Sie die Ein-/Aus-Taste gedrückt, bis der Bildschirm schwarz wird. Halten Sie dann gleichzeitig die Ein-/Aus-Taste und die Leiser-Taste etwa 5 Sekunden lang gedrückt. Lassen Sie die Ein-/Aus-Taste los, während Sie die Leiser-Taste weiter gedrückt halten.
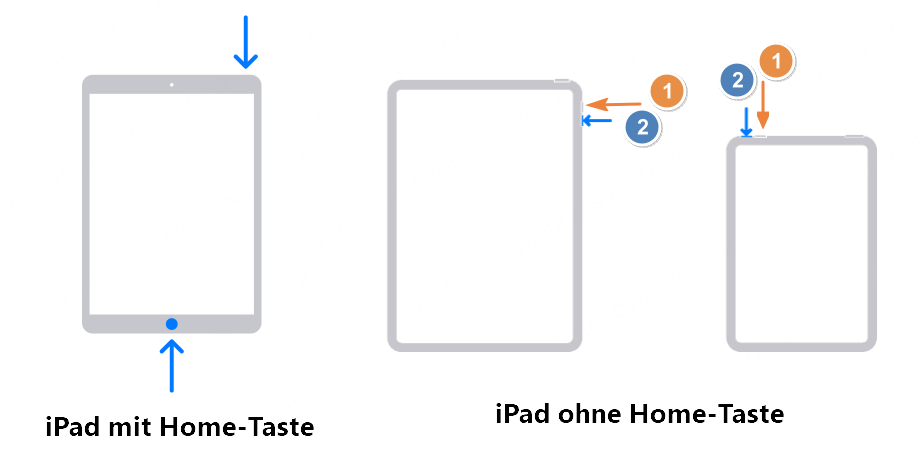
Schritt 3: Versuchen Sie erneut, das iPad über iTunes wiederherzustellen, und prüfen Sie, ob das Problem gelöst ist.
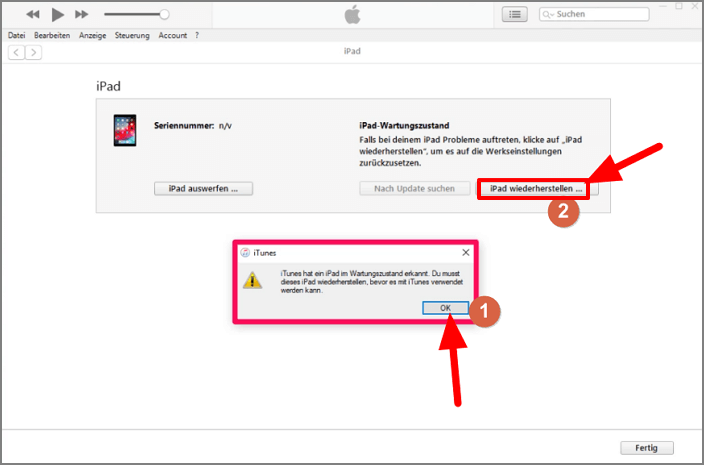
3 Aktualisieren von iTunes auf dem Computer
Falls iPad im Wartungszustand lässt sich nicht wiederherstellen, verwenden Sie möglicherweise eine veraltete Version. Aktualisieren Sie iTunes wie folgt:
Für Mac:
Schritt 1: Öffnen Sie iTunes und klicken Sie in der Apple-Menüleiste oben auf „iTunes“.
Schritt 2: Wählen Sie „Nach Updates suchen“. iTunes wird automatisch aktualisiert, wenn ein Update verfügbar ist.
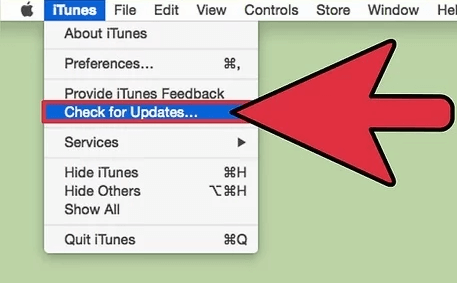
Für Windows:
Schritt 1: Öffnen Sie iTunes und klicken Sie in der Windows-Menüleiste auf „Hilfe“.
Schritt 2: Wählen Sie „Nach Updates suchen“. iTunes wird automatisch aktualisiert, falls Updates verfügbar sind.
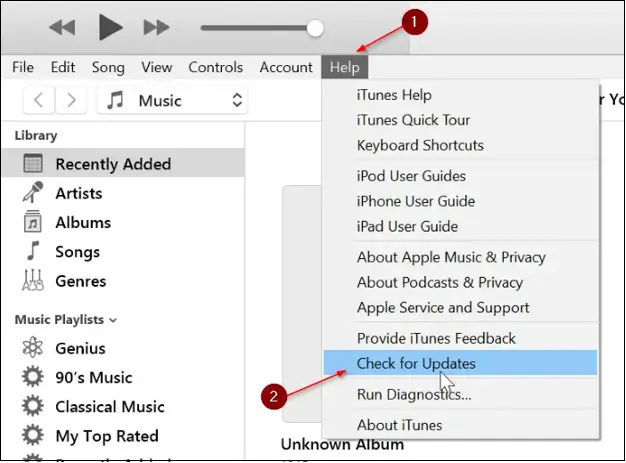
Nach dem Update öffnen Sie iTunes, verbinden das Gerät und versuchen erneut, es wiederherzustellen.
4 Computer neu starten
Manchmal liegt das Problem nicht am iPad, sondern am verwendeten Computer. Starten Sie den Computer neu und versuchen Sie anschließend erneut, das Gerät wiederherzustellen.
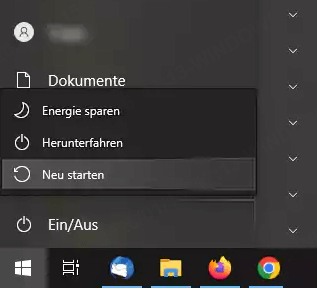
Fazit
Die oben genannten Lösungen sollten Ihnen helfen, wen iPad sich nicht wiederherstellen lässt. Abhängig von der Ursache des Problems können unterschiedliche Lösungen unterschiedliche Ergebnisse liefern. Wählen Sie diejenige, die Ihrer Situation am besten entspricht.
Besonders empfohlen wird iMyFone Fixppo, da es die effektivste Methode zur Behebung sämtlicher Softwareprobleme auf iPhone oder iPad ist. Laden Sie es herunter und probieren Sie es aus!




