iPhone Bluetooth-Problem beheben
iPhone findet Bluetooth Gerät nicht oder iPhone Bluetooth geht nicht? Fixppo kann Ihnen bei der Problemlösung ganz gezielt helfen, und zwar ohne Datenverlust und mit einer Erfolgsquote von 99 %, geeignet, für iPhone 17/16/15/14/13/12/11 und andere Modelle und allen Systemen (einschließlich iOS 18/26) folgen.
Mit Bluetooth können Sie Ihr iPhone kabellos mit einem Bluetoothgerät verbinden, z. B. mit der Stereoanlage Ihres Autos oder einem Kopfhörer. Manchmal verbindet iPhone sich nicht mit Auto-Bluetooth und das Bluetooth-Headset wird nicht erkannt. Aber das Problem, dass iPhone Bluetooth Gerät nicht findet, kann etwa nach einem Upgrade des iPhones auf iOS 16/17/18/26 auftreten.

In diesem Artikel werden wir Ihnen helfen, die Gründe herauszufinden, warum iPhone Bluetooth keine Gerät findet, und Ihnen einige Methoden zur Behebung davon vorstellen, dass iPhone Bluetooth nicht geht.
- Teil 1: iPhone findet Bluetooth Gerät nicht, warum?
- Teil 2: Grundlegende Fehlerbehebung für iPhone Bluetooth Problem - iPhone findet Bluetooth Gerät nicht
- Stellen Sie sicher, dass Bluetooth eingeschaltet ist
- Schlaten Sie Bluetooth aus und schalten es wieder ein
- Löschen Sie das Bluetooth-Gerät und stellen Sie die Verbindung wieder her
- Beseitigung störender Faktoren
- Teil 3: Fortgeschrittene Lösungen für iPhone Bluetooth Problem - iPhone findet Bluetooth Gerät nicht
- Die einfachste Lösung dafür, dass iPhone Bluetooth keine Geräte findet

- Aktualisieren Sie die iOS-Software
- iPhone Netzwerkeinstellungen zurücksetzen
- iPhone auf Werkseinstellungen zurücksetzen
- Kontaktieren Sie Apple
- FAQ - iPhone Bluetooth findet keine Geräte
Teil 1: iPhone findet Bluetooth Gerät nicht, warum?
Zusammenfassung für Probleme, dass iPhone Bluetooth Gerät nicht findet, die auftreten können:
- iPhone 17/16/15/14/13/12/11/X/8/7/6/SE Bluetooth findet keine Geräte
- Das iPhone bleibt beim Verbinden hängen, Bluetooth schaltet sich nicht ein.
- Kein Ton oder unterbrochener Ton nach iPhone/iPad Bluetooth-Verbindung.
- iPhone kann sich nicht mit Bluetooth verbinden, nachdem Sie das Gerät zuvor gelöscht haben.
Wenn Sie feststellen, dass iPhone Bluetooeh keine Geräte nicht findet, kann dies auf ein Problem mit Ihrem iPhone oder Ihrem Bluetooth-Gerät zurückzuführen sein.
Die möglichen Gründe, warum das iPhone Bluetooth nicht geht, sind:
Grund für das Bluetooth-Gerät - Bitte verwenden Sie die Methode von Teil 2
- Das Bluetooth-Gerät ist zu weit entfernt.
- Bluetooth ist nicht eingeschaltet.
- Der Akku des Bluetooth-Geräts ist fast leer
- Das Bluetooth-Gerät ist nicht im Pairing-Modus
- Das Gerät wurde mit anderen Bluetooth-Geräten verbunden
Grund für das iPhone-Systemproblem - Bitte verwenden Sie die Methode von Teil 3
- iOS-System wurde aktualisiert oder iOS-Version ist zu alt.
- Ein Problem mit der Kompatibilität des iPhone Bluetooth-Geräts
- iOS-Systemproblem
- iPhone-Hardwareproblem
Teil 2: Grundlegende Fehlerbehebung für iPhone Bluetooth Problem - iPhone findet Bluetooth Gerät nicht
Zunächst müssen Sie herausfinden, ob es ein Problem gibt, dass iPhone Bluetooth keine Geräte findet. Im Folgenden finden Sie 4 typische Vorgehensweisen.
1 Stellen Sie sicher, dass Bluetooth eingeschaltet ist
iPhone XR/11/12/13/14/15/16/17 Bluetooth findet keine Geräte, müssen Sie zunächst überprüfen, ob Ihr iPhone die Bluetoothempfänger wirklich aktiviert ist.
Schritt: Tippen Sie auf dem iPhone auf „Einstellungen > Bluetooth > Bluetooth einschalten“
Wenn Bluetooth eingeschaltet ist, aber geht iPhone Bluetooth immer noch nicht, fahren Sie bitte mit der nächsten Lösung fort.
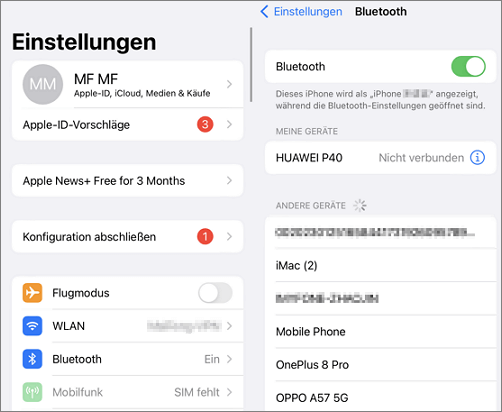
2 Schlaten Sie Bluetooth aus und schalten es wieder ein
Wenn Sie iPhone Bluetooth Probleme haben, wie iPhone Bluetooth Gerät nicht findet, können Sie Bluetooth auf Ihrem iPhone ein- und ausschalten, um eine erfolgreiche Verbindung herzustellen. Die Schritte dazu sind unten aufgeführt:
Schritt:Tippen Sie auf dem iPhone auf „Einstellungen > Bluetooth“, deaktivieren Sie Bluetooth und schalten Sie es wieder ein.
Wenn diese Methode nicht funktioniert, können Sie die nächste, umfassendere Lösung anwenden.
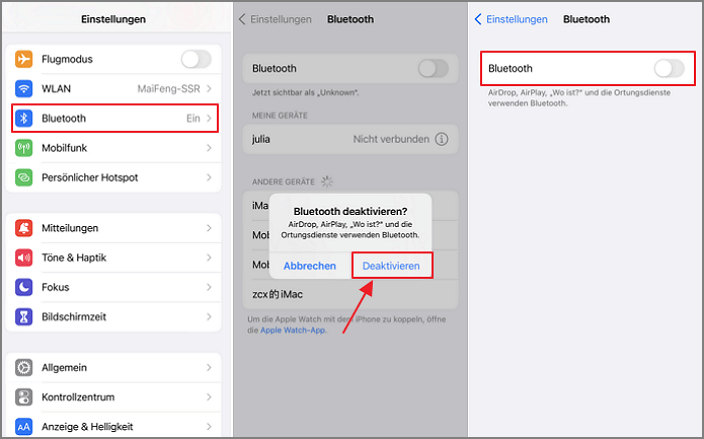
3 Löschen Sie das Bluetooth-Gerät und stellen Sie die Verbindung wieder her
Manchmal kommt es zum Problem iPhone SE/6/X/11/12/13/14/15/16/17 Bluetooth findet keine Geräte , nachdem eine Bluetooth-Verbindung mit zu vielen Geräten hergestellt wurde. Die Lösung für dieses Problem besteht darin, die Bluetooth-Verbindung auf dem iPhone zu löschen und die Verbindung später erneut herzustellen. Im Folgenden finden Sie die einzelnen Schritte:
Schritt 1: Wählen Sie auf Ihrem iPhone das Menü „Einstellungen > Bluetooth“ und aktivieren Sie Bluetooth.
Schritt 2: Suchen Sie im Menü „Meine Geräte“ den Namen des Bluetooth-Geräts, das Probleme mit der Verbindung zu Ihrem iPhone hat, und tippen Sie auf das Symbol „i“ neben dem Namen.
Schritt 3: Klicken Sie dann auf „Dieses Gerät ignorieren“.
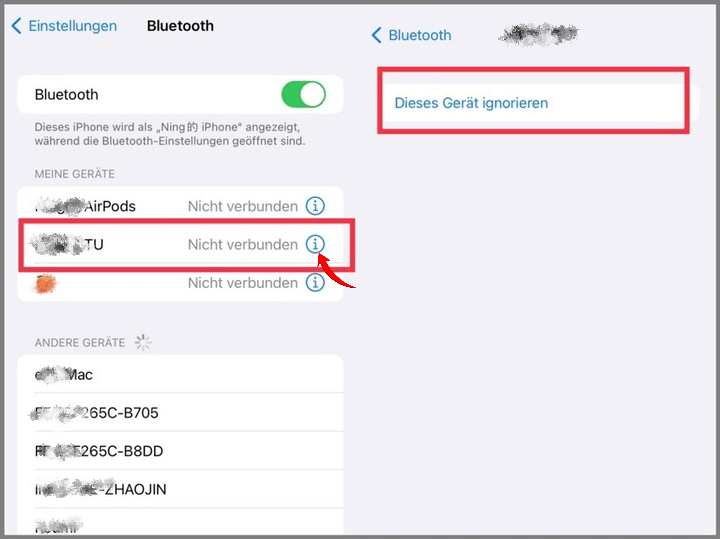
Nachdem Sie die oben genannten Schritte ausgeführt haben, wird das Bluetooth-Gerät aus der Liste der verbundenen Bluetooth-Geräte auf Ihrem iPhone gelöscht. Wenn Sie andere gespeicherte Bluetooth-Geräte in der Liste sehen, entfernen Sie auch diese, damit sie Ihre Bluetooth-Verbindung nicht beeinträchtigen.
Nachdem Sie alle gespeicherten Bluetooth-Geräte gelöscht haben, starten Sie Ihr iPhone neu, um den gesamten Bluetooth-Cache zu löschen und den internen Speicher zu reorganisieren. Nach einem Neustart sollte das Problem behoben sein, dass iPhone nicht geht.
Um ein Bluetooth-Gerät nach dem Löschen wieder zu verbinden, gehen Sie wie folgt vor:
Schritt 1: Gehen Sie zurück zum Menü "Einstellungen" > "Bluetooth", und schalten Sie Bluetooth aus und wieder ein.
Schritt 2: Das iPhone erkennt Bluetooth-Geräte in der Nähe. Wählen Sie Ihr Bluetooth-Gerät in der Liste aus und tippen Sie auf Koppeln oder Verbinden.
Schritt 3: Bestätigen Sie die Kopplung mit Ihrem Bluetooth-Gerät (falls Sie dazu aufgefordert werden).
Wenn das Problem, dass Bluetooth nicht funktioniert, nach der erneuten Kopplung nicht behoben ist, ob Ihr iPhone eine Fehlfunktion aufweist.
4 Beseitigung störender Faktoren
Wenn das Problem nach den oben genannten Prüfungen immer noch gibt, dass sich iPhone nicht mit Bluetooth verbindet, liegt möglicherweise kein Problem mit dem Bluetooth-Gerät vor. In diesem Fall müssen Sie das Vorhandensein von Störungen in der Umgebung ausschließen:
- Sich zwischen Ihrem iPhone und dem Partnergerät keine metallischen Gegenstände befinden, die das Bluetooth-Signal stören können.
- Der Abstand zwischen Ihrem iPhone und dem Partnergerät weniger als 10 m beträgt.
- Stellen Sie sicher, dass sich in der Nähe keine Geräte wie WLAN-Router, Mikrowellenherde, schnurlose Telefone usw. befinden, die im 2,4-GHz-Bereich arbeiten, da diese Geräte die Bluetooth-Verbindung empfindlich stören können.
Teil 3: Fortgeschrittene Lösungen für iPhone Bluetooth Problem - iPhone findet Bluetooth Gerät nicht
Wenn sich Ihr iPhone Bluetooth aufgrund von Problemen mit Ihrem iPhone oder iPad nicht funktioniert, können Sie Folgendes versuchen.
1 Einfache iPhone Bluetooth Problem Behebung, keine Fachkenntnisse oder ein Besuch im Apple Store erforderlich
Manchmal werden Bluetooth-Verbindungsprobleme mit Kopfhörern oder dem Infotainment-System im Auto durch Fehler in der iOS-Software verursacht, insbesondere nach einem iOS-Update. Dies ist der Zeitpunkt, an dem Sie das iOS-System sofort reparieren müssen, damit Ihr iPhone ordnungsgemäß funktioniert, aber die Apple-Website und Reparaturwerkstätten sind zu zeitaufwändig und kostspielig. Hier können Sie iOS-System-Reparatur-Tool verwenden.
Das professionelle iOS-System-Wiederherstellung-Tool iMyFone Fixppo, um Ihr iPhone-Problem zu Hause in nur 3 Minuten löst, einschließlich der Behebung davon, dass iPhone Bluetooth Gerät nicht findet.
- Es ist mit der neuesten Technologie entwickelt worden, um das 150+ iOS/iPadOS Probleme ohne Datenverlust, schnell und zuverlässig zu reparieren. Neben der Behebung von iPhone Bluetooth-Problemen kann iMyFone Fixppo auch das Problem des weißen iPhone-Bildschirms, iPhone-Touchscreen-Fehler, iPhone Apps stürzen ab und vieles mehr erfolgreich und sicher lösen.
- Es ist einfach zu bedienen, es sind keine professionellen Kenntnisse erforderlich, Sie können iOS-Probleme zu Hause selbst in nur 3 Schritten lösen, und die Erfolgsquote liegt bei bis zu 98 %, schnell und effizient.
- Hohe Kompatibilität und Unterstützung für alle iPhone-Modelle und Systeme, einschließlich des neuesten iOS18/26.
- Downgrade von iOS-Version auf frühere Versionen ohne Jailbreak.
Im Folgenden finden Sie einige Schritte zur Behebung des Problem davon, dass iPhone Bluetooth keine Geräte findet:
Schritt 1:Laden Sie iMyFone Fixppo herunter und installieren Sie es auf Ihrem Computer.
Schritt 2: Öffnen Sie das Programm und wählen Sie den „Standard-Modus“ im Programmfenster. Verbinden Sie nun Ihr iPhone über ein USB-Kabel mit dem Computer.

Schritt 3:In diesem Schritt wird die Firmware heruntergeladen. Wenn das Programm Ihr Gerät automatisch erkennt, zeigt es die verfügbaren Firmware-Versionen an. Klicken Sie auf „Herunterladen“ und entpacken Sie das Firmware-Paket.
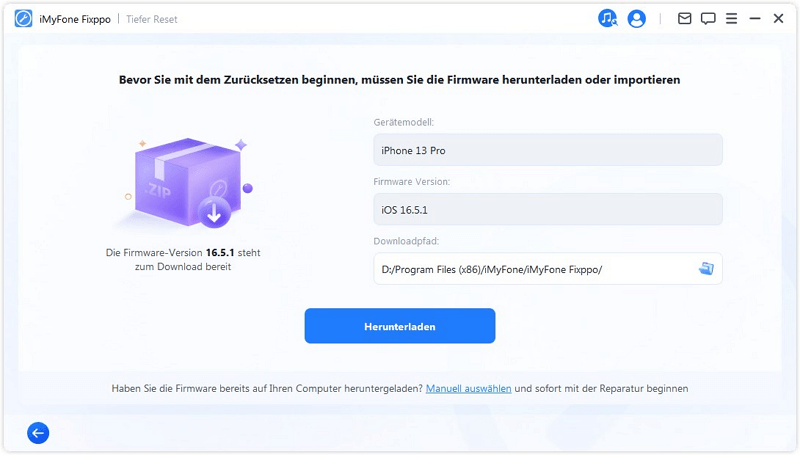
Schritt 4:Warten Sie, bis der Download abgeschlossen ist, und klicken Sie dann auf die Schaltfläche „Starten Sie die Standarwartung“, um die Bluetooth-Reparatur zu starten.
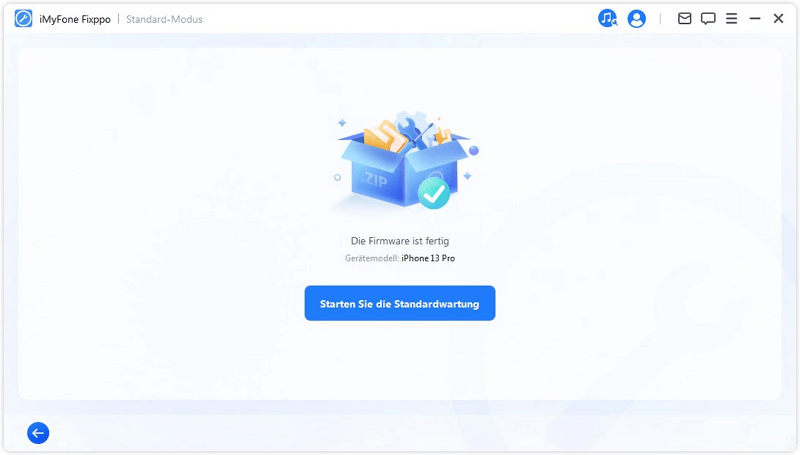
Schritt 5:Wenn die Reparatur abgeschlossen ist, wird eine Benachrichtigung über den Erfolg angezeigt. Das iPhone Bluetooth Problem ist behob
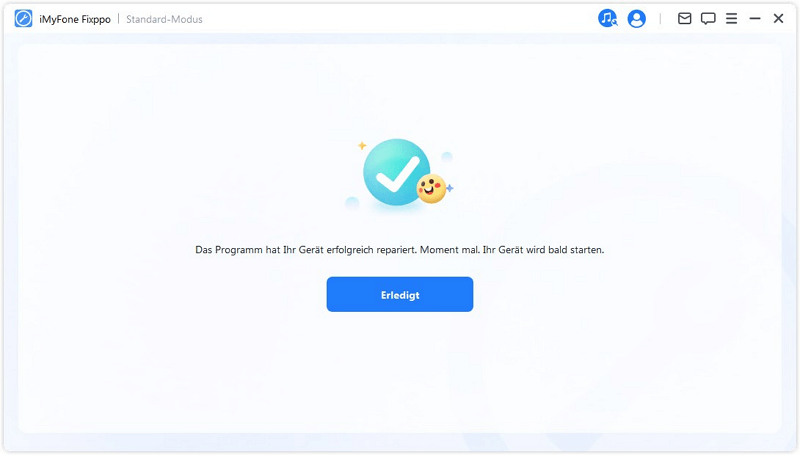
Sehen Sie sich das nachfolgende Video an, um die Funktionsweise von Fixppo besser zu verstehen!
2 Aktualisieren Sie die iOS-Software, um das Problem zu beheben, dass iPhone Bluetooth nicht geht
Manchmal ist Ihr iOS-System zwar nicht defekt, aber Sie verwenden eine alte iOS-Version, die möglicherweise nicht mit Bluetooth kompatibel ist. Das führen dazu, dass iPhone nicht funktioniert. In diesem Fall müssen Sie nur das iOS-System aktualisieren.
Schritt 1:Öffnen Sie „Einstellungen > Allgemein > Software-Update“.
Schritt 2:Tippen Sie auf „Installieren“ und Ihr iPhone wird auf die neueste iOS-Version aktualisiert.

Nachdem die Aktualisierung abgeschlossen ist, versuchen Sie, Bluetooth zu benutzen, um zu sehen, ob iPhone Bluetooth richtig funktioniert. Wenn das Problem immer noch auftritt, dass iPhone Bluetooth Gerät nicht findet, versuchen Sie die nächste Methode.
3 iPhone Netzwerkeinstellungen zurücksetzen
Der Versuch, die Netzwerkeinstellungen zurückzusetzen, könnte eine Option sein, die Sie in Betracht ziehen sollten. Dabei werden keine Daten auf dem Telefon gelöscht, sondern nur alle Netzwerkeinstellungen wie das Wi-Fi-Netzwerk, die Bluetooth-Verbindung und die zuletzt aktualisierten Änderungen (Tweaks). Alle Fehler,die von diesen Einstellungen herrühren, z. B. iPhone Bluetooth findet keine Geräte, werden behoben.
Hier sind die Schritte zur Durchführung:
Schritt 1: Öffnen Sie auf dem iPhone „Einstellungen > Allgemein > iPhone übertragen/zurücksetzen“.
Schritt 2: Wählen Sie die Option „Netzwerkeinstellungen zurücksetzen“. Dann erscheint ein Popup-Fenster, in das Sie Ihr Kennwort zum Entsperren des Bildschirms eingeben müssen, um fortzufahren.
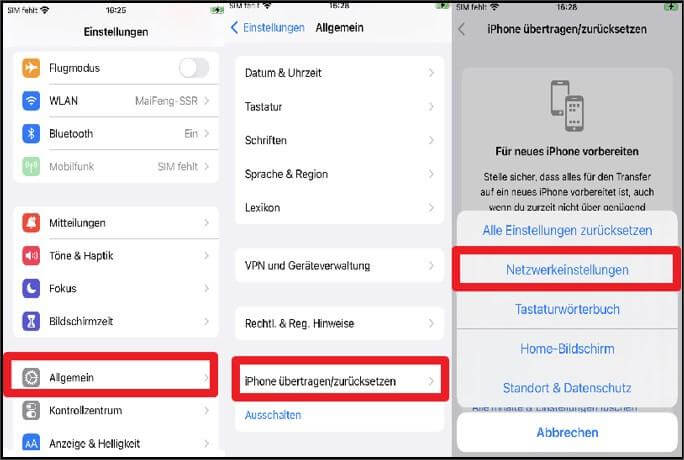
Schritt 3: Nach der Eingabe des richtigen Kennworts zum Entsperren des Bildschirms wird ein Bestätigungsfenster angezeigt. Klicken Sie erneut auf „Netzwerkeinstellungen zurücksetzen“, um die Werkseinstellungen wiederherzustellen.
Wenn das Zurücksetzen abgeschlossen ist, startet Ihr Telefon automatisch neu und lädt die Standard-Netzwerkeinstellungen. Aktivieren Sie Bluetooth in Ihren iPhone-Einstellungen und koppeln Sie oder verbinden Sie Ihr Bluetooth-Gerät wie bei der ersten Verwendung.
4 iPhone auf Werkseinstellungen zurücksetzen
Das Zurücksetzen der Netzwerkeinstellungen hat das Problem iPhone Bluetooth findet keine Geräte, nicht gelöst?
Sie müssen Ihr iPhone auf die Werkseinstellungen zurücksetzen. Beachten Sie, dass durch das Zurücksetzen alle Daten auf Ihrem iPhone gelöscht werden. Bevor Sie dies tun, sichern Sie bitte Ihre wichtigen Daten vom internen Speicher des iPhones in iCloud oder iTunes, um den dauerhaften Verlust Ihrer Daten zu vermeiden.
Die Schritte zum Zurücksetzen des iPhone auf die Werkseinstellungen sind wie folgt:
Schritt 1: Öffnen Sie auf dem iPhone „Einstellungen > Allgemein > iPhone übertragen/zurücksetzen“.
Schritt 2: Wählen Sie die Option „Alle Inhalte und Einstellungen löschen“. Es erscheint ein Pop-up-Fenster mit der Aufforderung "Nach dem Backup löschen" oder „Sofort löschen“, wählen Sie bitte „Nach dem Backup löschen“. Wenn Sie eingestellt haben, dass das Passwort zum Entsperren des Bildschirms zurückgesetzt werden muss, erscheint ein Pop-up-Fenster, in dem Sie Ihr Passwort zum Entsperren des Bildschirms eingeben müssen, um fortzufahren.
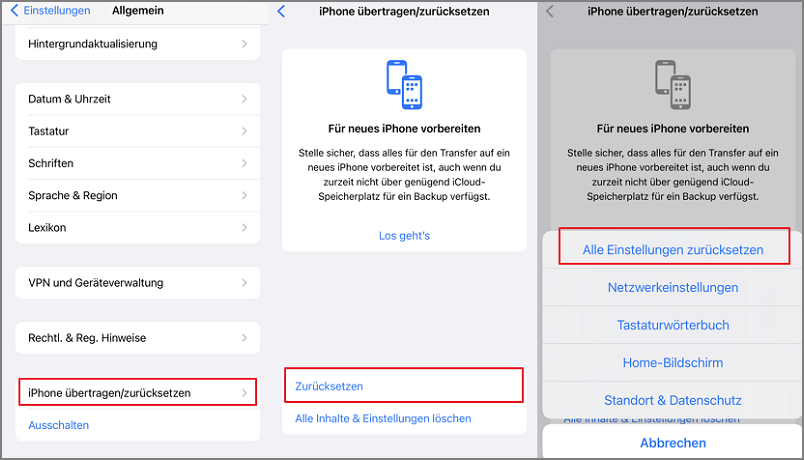
Schritt 3: Nach Abschluss des Backups erscheint ein Pop-up-Fenster, in dem Sie Ihr Passwort für die Entsperrung des Bildschirms eingeben können.
Schritt 4: Nachdem Sie das richtige Passwort eingegeben haben, erscheint ein Bestätigungsfenster. Klicken Sie erneut auf "Alle Einstellungen löschen", um die ursprünglichen Werkseinstellungen wiederherzustellen.
Anschließend wird das iPhone neu gestartet und Sie können das Telefon neu einrichten und Ihr Backup wiederherstellen. Dann müssen Sie sich keine Sorge mehr haben, Bluetooth funktioniert nicht auf dem iPhone.
5 Kontaktieren Sie Apple, um das iPhone zu reparieren, Bluetooth geht nicht mit dem iPhone
Wenn Sie alle verfügbaren Methoden ausprobiert haben, aber nichts geholfen hat, iPhone verbindet sich mit Bluetooth nicht und Ihr Telefon noch innerhalb der Grenzen des Apple-Reparaturplans liegt. Es gibt eine letzte Methode, die Sie versuchen können, nämlich sich an ein Apple-Reparaturzentrum zu wenden. Dort wird das iPhone auf Hardwarefehler überprüft und repariert oder ersetzt.
Klicken Sie: Apple Support
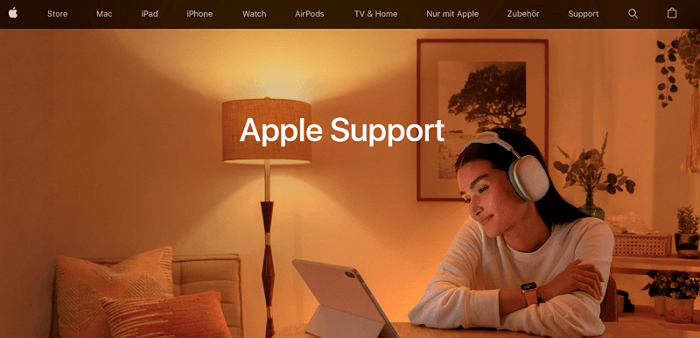
FAQ - iPhone Bluetooth findet keine Geräte
Hier finden Sie allgemeine Fragen und Antworten zu Bluetooth-Verbindungsproblemen. Wenn Sie die gleiche Frage haben, lesen Sie bitte diesen Inhalt.
1 Was sollte ich überprüfen, wenn iPhone Bluetooth keine Geräte findet?
Wie in Teil 2 erwähnt, sollten Sie zunächst prüfen, ob die Bluetooth-Funktion Ihres iPhones ein- oder ausgeschaltet ist.
Prüfen Sie auch, ob die Batterie des Bluetooth-Geräts leer ist. Bitte beachten Sie auch, dass die Bluetooth-Kopplung aufgrund von Interferenzen nicht funktioniert, wenn Sie sich an einem Ort befinden, der von Funkwellen beeinflusst wird (z. B. durch eine Abschirmung).
2 Beansprucht es die Batterie, wenn Bluetooth ständig eingeschaltet ist?
Wenn Sie die Bluetooth-Konnektivität deaktivieren, verlieren alle gekoppelten Smartwatches, Kopfhörer und anderen Geräte ihre Verbindung. Manche Leute schalten sie in der Hoffnung aus, Strom zu sparen, aber in Wirklichkeit hat das wenig bis gar keine Auswirkungen auf die Batterie.
3 Wie fügt man ein Bluetooth-Gerät hinzu iPhone?
Vergewissern Sie sich zunächst, dass Ihr Bluetooth-Gerät eingeschaltet ist und sich im Kopplungsmodus befindet. Schalten Sie dann Bluetooth auf Ihrem iPhone ein und suchen Sie nach einem Bluetooth-Gerät. Auf der Einstellungsseite „Bluetooth“ beginnt das iPhone automatisch mit der Suche nach Bluetooth-Geräten in der Nähe. Sobald das Gerät in der Liste „Andere Geräte“ angezeigt wird, tippen Sie auf den Gerätenamen. Schließen Sie den Kopplungsvorgang ab. Sobald das Gerät gekoppelt ist, wird es in der Liste „Meine Geräte“ mit dem Status „Verbunden“ angezeigt.
Ein iPhone kann mit bis zu 7 Bluetooth-Geräten verbunden werden, aber in der Praxis ist es aufgrund von Auslastung und anderen Problemen schwierig, eine Verbindung mit allen Geräten herzustellen. Um eine stabile Bluetooth-Verbindung zu gewährleisten, sollten Sie es vermeiden, mehrere Geräte gleichzeitig zu verbinden.
Fazit
Diesmal haben wir Ihnen die Gründe für das Problem, dass iPhone Bluetooth Gerät nicht findet, und die möglichen Lösungen vorgestellt. In einigen Fällen können Sie das Problem einfach durch Ändern der Einstellungen beheben, aber bitte seien Sie proaktiv und versuchen Sie, das iPhone Bluetooth Problem selbst zu lösen.
Wenn Sie eine iOS-Fehlfunktion vermuten, besteht eine gute Chance, dass Sie das Problem mit einer speziellen iOS-Problemlösungssoftware iMyFone Fixppo beheben können. Sie können sie hier herunterladen und das Problem sofort beheben. Im Falle einer schwerwiegenden Störung sollten Sie überlegen, ob Sie das Gerät von einem Fachgeschäft reparieren lassen müssen.




