iMyFone Fixppo - Lösung dafür, dass iPhone WLAN nicht funktioniert trotz Verbindung
Mit dieser leistungsstarken Software können Sie das Problem zu Hause einfach lösen, dass iPhone WLAN nicht funktioniert trotz Verbindung und ohne das Risiko von Datenverlusten bedienen!
「 Auf dem iPhone ist das WLAN verbunden aber kein Internet. Weiß jemand, wie ich dieses Problem lösen kann?」
Viele iPhone-Nutzer haben das gleiche Problem gemeldet. Ihrer iPhone WLAN funktioniert nicht trotz Verbindung. Sie können die Meldung Verbunden, aber kein Internet oder kein Internetzugriff auch auf dem Bildschirm „Wi-Fi-Einstellungen“ Ihres iPhones sehen. Wenn Sie von diesem Fehler genervt sind, lesen Sie weiter und finden Sie Lösungen für iPhone mit WLAN Verbunden, aber kein Internet.

Katalog: [Ausblenden]
- 10 grundlegende Lösungen dafür, dass iPhone WLAN nicht funktioniert trotz verbindung
- 1. Starten das iPhone und den Router neu
- 2. Überprüfen, ob der Router mit dem Internet verbunden ist
- 3. Ist das Wi-Fi-Netzwerk in den Einstellungen sichtbar?
- 4. Aktivieren und deaktivieren Sie den Flugzeugmodus
- 5. Das Netzwerk ignorieren und sich erneut verbinden
- 6. Ortungsdienste für Netzwerk und WiFi aktivieren
- 7. Ortungsdienste für das Netzwerk und WiFi aktivieren
- 8. Auf das 5G/2.4G-Band wechseln
- 9. Deaktivieren Sie die private Wi-Fi-Adresse
- 10. Die Netzwerkeinstellungen zurücksetzen
- Reparieren des beliebten iOS-Systems

iPhone WLAN nicht funktioniert trotz Verbindung? 10 grundlegende Lösungen
So beheben Sie das Problem, wenn Ihr iPhone WLAN nicht funktioniert trotz Verbindung.
1 Starten das iPhone und den Router neu
Starten Sie das iPhone mit der Seitentaste neu. Prüfen Sie, ob das iPhone noch WLAN aber kein Internet verbunden, wenn es wieder mit einem WLAN verbunden ist. Wenn das Problem immer noch nicht behoben ist, starten Sie den Router neu. Dazu schalten Sie den Router aus, warten 30 Sekunden und schalten ihn dann wieder ein.
2 Überprüfen Sie, ob der Router mit dem Internet verbunden ist
Wenn Ihr iPhone mit WLAN verbunden ist, aber kein Internet, liegt das wahrscheinlich daran, dass der Router aus irgendeinem Grund nicht mit dem Internet verbunden ist. Um dies herauszufinden, können Sie überprüfen, ob WLAN auf einem anderen iPhone oder Gerät ordnungsgemäß funktioniert. Wenn alle verbundenen Geräte kein Internet zugreifen können, gibt es kein Internet (der Dienstanbieter ist ausgeschaltet) oder es liegt ein Problem mit dem Router vor.
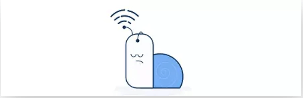
Die meisten Router haben eine Kontrollleuchte, die orange oder rot leuchtet, wenn der Router nicht mit dem Internet verbunden ist. Schauen Sie im Benutzerhandbuch Ihres Routers nach oder googeln Sie den Namen/die Modellnummer des Routers, um herauszufinden, was die verschiedenen Kontrollleuchten bedeuten.
Die Breitbandkabel können aufgrund von Verschleiß, Regen oder anderen Ursachen gebrochen oder beschädigt sein. Ihr Dienstanbieter hat möglicherweise das Internet deaktiviert, weil ein monatliches Limit erreicht wurde, aus Wartungsgründen usw.
Der Router verfügt über ein Limit, über das hinaus Ihr iPhone WLAN nicht funktioniert trotz Verbindung, weil das Internet nicht verfügbar ist. Die Nähe zu einem Wi-Fi-Netzwerk wirkt sich auch auf die WLAN-Signalstärke aus.
3 Sind WLAN-Netzwerke in den „Einstellungen“ sichtbar?
Die Namen aller WLAN-Netzwerke in Ihrer Nähe werden unter Einstellungen > Wi-Fi angezeigt.
Vor den WLAN-Netzwerken, mit denen Ihr iPhone eine Verbindung herstellt, sollte ein blaues Häkchen zu sehen sein. Wenn Ihr WLAN-Netzwerk im Abschnitt „Netzwerke“ aufgeführt ist, tippen Sie auf , um die Verbindung wiederherzustellen. Sie werden möglicherweise aufgefordert, ein Kennwort einzugeben. Tun Sie dies und überprüfen Sie, ob Ihr iPhone mit WLAN aber kein Internet verbunden.
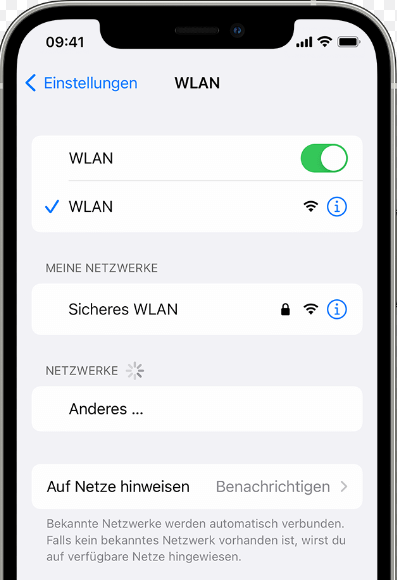
4 Aktivieren und Deaktivieren des Flugzeugmodus
Das ist eine schnelle und einfache Lösung, wenn das iPhone WLAN nicht funktioniert trotz Verbindung.
Öffnen Sie das Kontrollzentrum, indem Sie von der oberen rechten Ecke des Bildschirms nach unten wischen, und tippen Sie auf das Flugzeugmodus, um es zu aktivieren (wird orange). Warten Sie ein paar Sekunden und tippen Sie dann erneut auf das Symbol, um es zu deaktivieren (es wird grau).
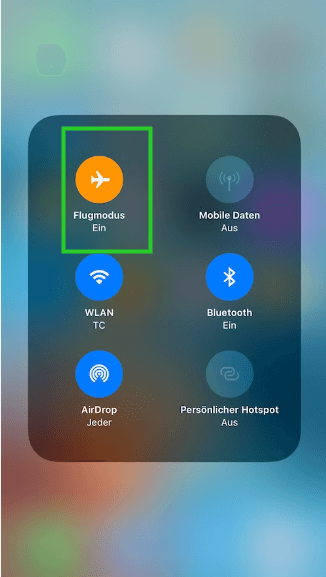
5 Netzwerk ignorieren und erneut verbinden
Das iPhon WLAN-Netzwerk funktioniert NICHT trotz Verbindung, weil Ihr iPhone nicht richtig verbunden ist. Es gibt eine einfache Lösung.
Schritt 1 : Öffnen Sie die „Einstellungen“ und tippen Sie auf „Wi-Fi“. Tippen Sie auf das Symbol „i“ neben dem Namen Ihres verbundenen WLAN -Netzwerks.
Schritt 2 : Tippen Sie auf „Dieses Netzwerk ignorieren“. Möglicherweise werden Sie aufgefordert, dies zu bestätigen. Warten Sie ein paar Sekunden, wählen Sie dann das WLAN-Netzwerk aus und verbinden Sie sich erneut.
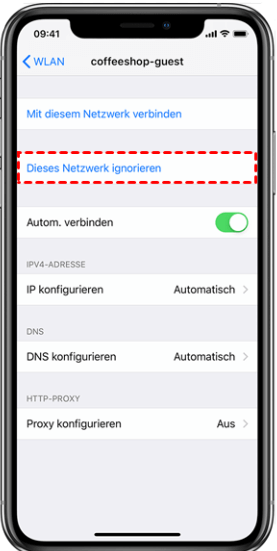
Hinweis:
Dieser Vorgang trennt nicht nur Ihr iPhone vom WLAN-Netzwerk, sondern löscht auch das Passwort. Sie müssen das WLAN-Passwort erneut manuell eingeben. Stellen Sie sicher, dass Sie es im Voraus kennen.
6 Aktivieren von Ortungsdiensten für Netzwerk und WLAN
Sie können GPS oder Ortungsdienste für einzelne Programme und Dienste auf Ihrem iPhone steuern. Einer dieser Dienste ist das WLAN-Netzwerk. Überprüfen Sie, ob es aktiviert ist. Wenn nicht, tun Sie es. Wenn ja, deaktivieren Sie sie und aktivieren Sie sie erneut, um das Problem zu beheben, dass iPhone WLAN nicht funktioniert trotz Verbindung.
Schritt 1 : Öffnen Sie Einstellungen > Datenschutz > Ortungsdienste.
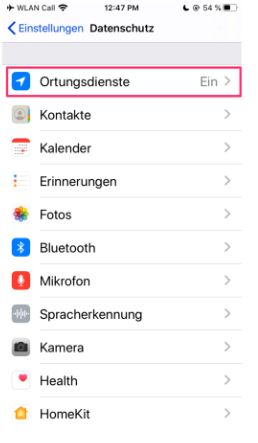
Schritt 2 : Scrollen Sie ganz nach unten, um Systemdienste auszuwählen und die Option Netzwerk und Drahtlos zu aktivieren. Wenn sie bereits aktiviert ist, deaktivieren Sie sie einmal und aktivieren Sie sie dann wieder.
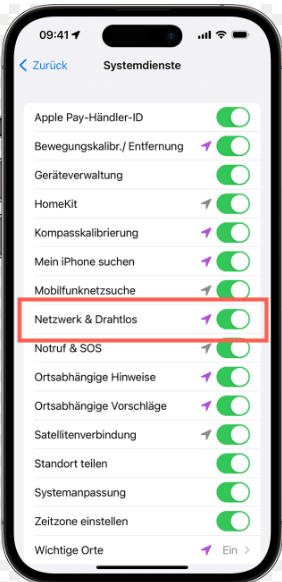
7 Deaktivieren WLAN-Unterstützung
Die WLAN-Unterstützung zwingt Ihr iPhone, Mobile Daten zu verwenden, wenn die WLAN-Verbindung schlecht ist und eine Webseite aufgrund des WLAN-Fehlers „WLAN Verbunden, aber kein Internet“ auf dem iPhone nicht geladen wird. Wir möchten, dass das iPhone ein WLAN-Netzwerk verwendet, also versuchen wir, diese Funktion, die normalerweise standardmäßig aktiviert ist, zu deaktivieren.
Schritt 1 : Öffnen Sie Einstellungen > Mobilfunk. Gehen Sie auf dem Bildschirm nach unten und deaktivieren Sie die Option „WLAN-Unterstützung“.
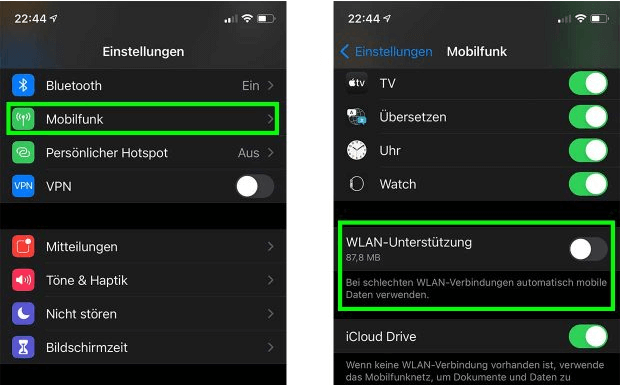
8 Auf das 5G/2.4G-Band wechseln
Haben Sie 5G verwendet? Wenn Ihr iPhone WLAN funktioniert nicht trotz Verbindunng, kann es sein, dass das 5G-Netzwerk an Ihrem Standort schlecht ist. Es ist auch möglich, dass es einen Fehler im 5G-Netzwerk gibt. In jedem Fall können Sie auf die 2,4-GHz-Frequenz wechseln und diese zum Surfen im Internet nutzen.
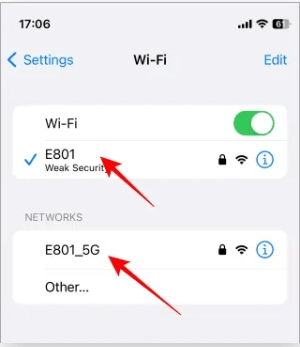
Gehen Sie zu Einstellungen > Wi-Fi und Sie finden die Wi-Fi-Netzwerke 2.4G und 5G. Drücken Sie und geben Sie das Passwort ein, um sich anzumelden. Das Passwort ist für beide Netzwerke gleich. Sie können sich mit einem der beiden WLAN-Netzwerke verbinden und das Internet sollte funktionieren.
9 Deaktivieren Sie die private WLAN-Adresse
Apple ist dafür bekannt, den Schutz der Privatsphäre seiner Nutzer ernst zu nehmen. Einer der vielen Tricks, die das Unternehmen anwendet, ist die Verwendung einer privaten Adresse namens MAC-Adresse für jedes WLAN-Netzwerk, mit dem Sie Ihr iPhone verbinden.
Apple verwendet MAC-Adressen (Media Access Control), damit Betreiber und Beobachter nicht auf alles zugreifen können, was Sie tun. Das ist eine gute Sache, kann aber ungerechtfertigte Folgen haben. Um das Problem zu lösen, dass das WLAN auf dem iPhone verbunden aber kein Internet, versuchen Sie, es einmal zu deaktivieren, aber schalten Sie es später wieder ein, wenn das WLAN wieder funktioniert.
Schritt 1 : Öffnen Sie die Einstellungen > Wi-Fi. Tippen Sie auf die Schaltfläche „i“ neben dem Namen des WLAN-Netzwerks.
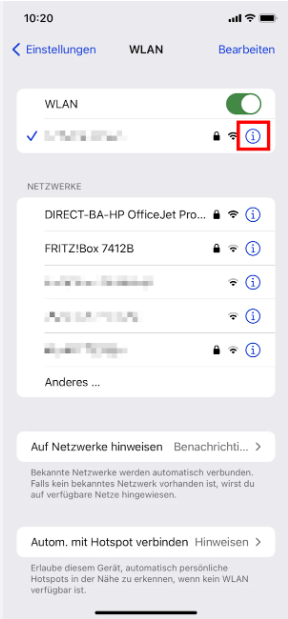
Schritt 2 : Deaktivieren Sie die private WLAN-Adresse. Tippen Sie im folgenden Popup-Fenster auf Beitreten.
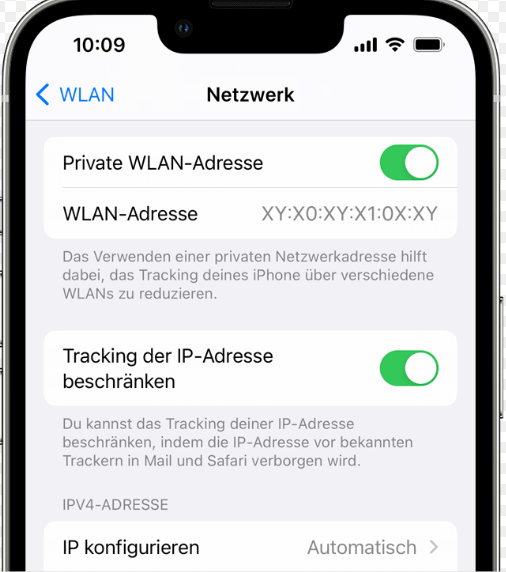
Hinweis :
Sie müssen dem Netzwerk beitreten, wenn der MAC deaktiviert ist, was möglicherweise die Eingabe des Passworts erfordert. Achten Sie darauf, dass Sie sich daran erinnern.
10 Netzwerkeinstellungen zurücksetzen
Wir empfehlen diese Einstellung generell nicht, es sei denn, es gibt keine andere Möglichkeit, das mit WLAN verbundene iPhone aber kein Internet zu reparieren. Denn beim Zurücksetzen der Netzwerkeinstellungen werden alle gespeicherten WLAN-Netzwerke, Bluetooth-Geräte usw. gelöscht. Das bedeutet, dass Sie sich erneut mit allen WLAN-Netzwerken verbinden müssen, indem Sie die Passwörter eingeben und das Gerät erneut mit allen Bluetooth-Geräten paaren. Sie werden darüber informiert.
Öffnen Sie Einstellungen > Allgemein > iPhone übertragen oder zurücksetzen. Tippen Sie auf „Netzwerkeinstellungen zurücksetzen“.
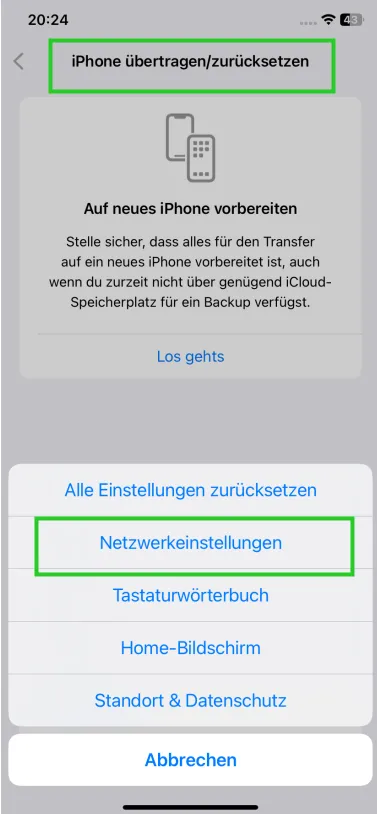
iPhone WLAN funktioniert nicht trotz Verbindung? Reparieren des iOS-Systems
Wenn es auf Ihrem iPhone WLAN immer funktioniert nicht trotz Verbindung, ist es sehr wahrscheinlich, dass es einen iOS-Systemfehler gibt. iOS-Systemfehler werden durch viele Dinge verursacht, wie z. B. iOS-Update, iPhone erwärmt sich, externer Schock und so weiter.
Wenn Sie das Problem im Internet beheben möchten, können Sie das zuverlässige iOS-Systemreparatursoftware iMyFone Fixppo verwenden.
- Im Standardmodus kann iMyFone Fixppo das iPhone einfach reparieren, ohne Daten zu verlieren.
- Es hat die höchste Erfolgsquote (99%) bei der Reparatur aller Probleme, die mit dem iOS-System zusammenhängen.
- Vielseitig verwendbar, neben der Reparatur von iOS-System-Problemen können Sie auch mit einem Klick iOS 17/16 herunterstufen, iPhone kein Netz trotz SIM-Karte und vieles mehr.
- Kompatibel mit allen iOS-Versionen (einschließlich iOS 17/18/26) und Apple-Geräten.
Wie repariere ich das iPhone, das mit WLAN verbunden aber kein Internet, mit Fixppo?
Schritt 1 : Verbinden Sie Ihr iPhone mit Ihrem PC, nachdem Sie iMyFone Fixppo heruntergeladen und installiert haben. Vertrauen Sie Ihrem Computer, falls erforderlich.
Schritt 2 : Klicken Sie auf den Tab Reparatur starten > Standardmodus auf der linken Seite des Fensters und klicken Sie dann auf Weiter.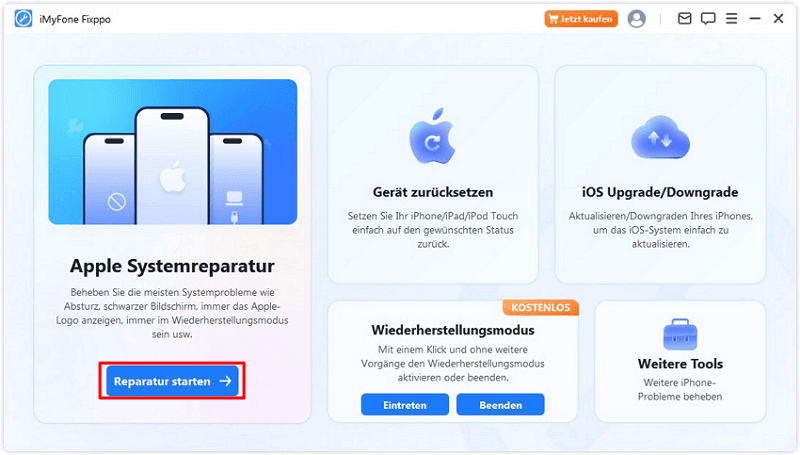
Schritt 3 : Sie müssen nun die Firmware online herunterladen. Sie können entscheiden, welche Version Sie herunterladen und auf Ihrem iPhone installieren möchten.
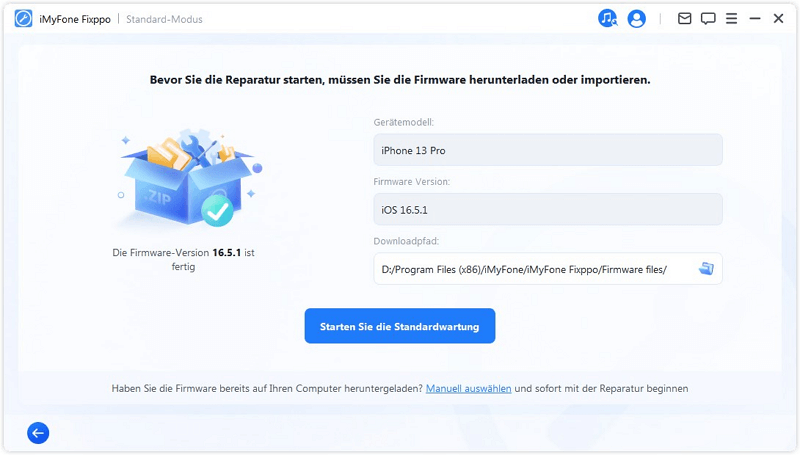
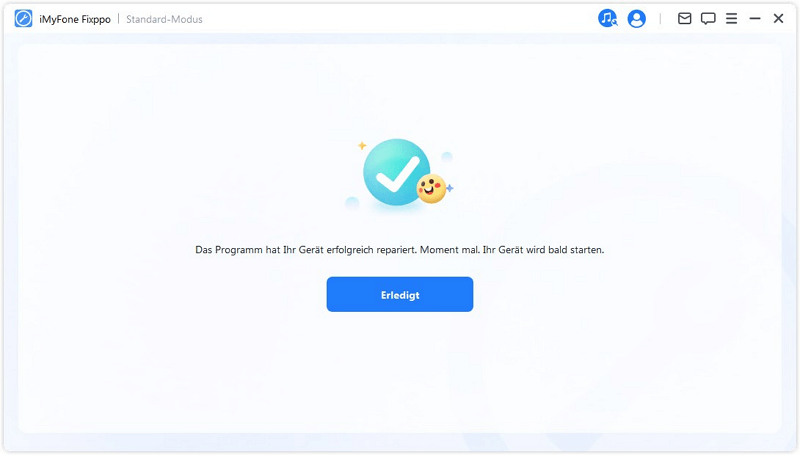
Fazit
Haben Sie das gleiche Problem mit Ihrem iPhone? Sie sind nicht allein! Wir haben 10 grundlegende Methoden zur Fehlerbehebung zusammengestellt, die Ihnen helfen, das Problem schnell zu lösen, dass iPhone WLAN funktioniert nicht trotz Verbindung.
Darüber hinaus empfehlen wir auch iOS-Systemreparatursoftware iMyFone Fixppo,eine leistungsstarke Software zur Reparatur des iOS-Systems, die ohne professionelle Kenntnisse und Fähigkeiten leicht eingesetzt werden kann, sodass alle Nutzer komplexe und schwierige Systemprobleme zu Hause selbst lösen können.





