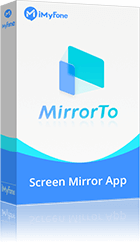iPhone mit einem Klick auf Samsung TV übertragen
Mit MirrorTo können Sie den Bildschirm Ihres iPhones ganz einfach auf den Samsung TV übertragen, ohne Verzögerung und mit einem klaren Bild.
Mit Ihrem iPhone haben Sie die Möglichkeit, Ihre Lieblingssendungen jederzeit und irgendwo zu genießen. Allerdings ist es viel spannender und angenehmer, seine Filme und Serien auf einem größerem Bildschirm zu sehen. Deshalb ziehen es manche Leute vor, das iPhone auf Samsung TV zu spiegeln.
Wenn Sie iPhone auf Samsung TV übertragen möchten, sind Sie hier genau richtig. In diesem Artikel zeigen wir Ihnen die 3 verschiedenen einfachsten Methoden, um das iPhone auf Samsung TV zu spiegeln.

Wie kann man iPhone auf Samsung TV spiegeln?
Hier beschreiben wir 3 Methoden, den iPhone-Bildschirm von iPhone auf Samsung TV zu übertragen. Bitte wählen Sie die am besten geeignete Methode.
1 iPhone auf Samsung TV mit AirPlay spiegeln
AirPlay bietet eine Vielzahl von Spiegelungsmöglichkeiten, nicht nur iPhone auf Samsung TV spiegeln, sondern auch für die Verbindung mit anderen TV-Marken wie Philips TV, Fire TV und anderen.
Wenn Sie iPhone mit AirPlay auf Samsung TV übertragen, stellen Sie zuerster sicher, dass iPhone und Samsung TV mit demselben Netzwerl verbunden sind. Andernfalls könnte der iPhone-Bildschirm nicht erfolgreich auf den Samsung TV übertragen werden.
Wie kann man das iPhone über Airplay auf Samsung TV übertragen?
Schritt 1: Wischen Sie auf Ihrem Bildschirm von oben nach unten, um das Kontrollzentrum Ihres iPhones aufzurufen. Wenn Sie die Home-Taste von der älteren iPhone-Versionen verwenden, können Sie das Kontrollzentrum aufrufen, indem Sie vom unteren Bildschirmrand nach oben wischen.
Schritt 2: Wählen Sie „Bildschirmsynchronisierung“ und suchen Sie den Namen von Samsung TV.
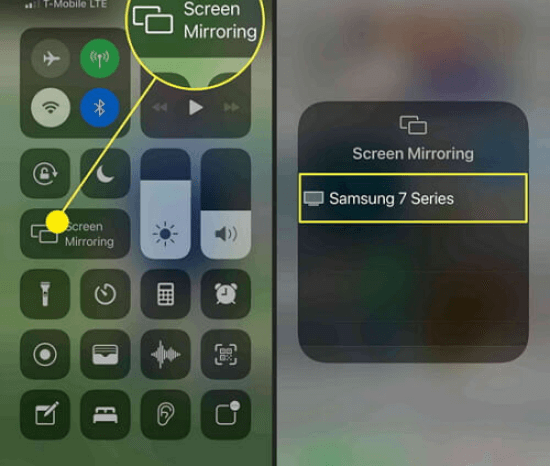
Schritt 3: Auf dem TV-Bildschirm wird möglicherweise ein Code angezeigt. Geben Sie den Code auf Ihrem iPhone ein, um die Bildschirmfreigabe zu aktivieren.
Schritt 4: Sobald Sie den Code eingegeben haben, sollte der Bildschirm Ihres iPhones auf Ihrem Samsung TV spiegeln werden. Wenn Sie ein Video abspielen oder etwas anderes auf Ihrem iPhone tun, zeigt Samsung TV es synchron an.
2 iPhone auf Samsung TV mit HDMI Kabel spiegeln
Wenn AirPlay nicht funktioniert und die Übertragung vom iPhone auf das Samsung TV fehlschlägt, haben Sie auch die Möglichkeit, eine Kabelverbindung herzustellen. Eine weitere authentische Methode ist HDMI Kabel, das iPhone auf einen Samsung TV zu spiegeln. Mit einem digitalen Lightning-AV-Adapter ist es möglich, den Video oder Bilder von iPhone auf einem Samsung TV zu streamen. Mit diesem Adapter sollten Sie Ihr iPhnone oder andere iOS Gerät mit einem Samsung TV oder einem anderen HDTV ganz einfach verbinden können. So können Sie Ihr iPhone auf Samsung TV übertragen und Filme ansehen oder Ihre Lieblingsspiele auf dem Fernseher spielen.
Wie kann man das iPhone über HDMI Kabel auf Samsung TV übertragen?
Schritt 1: Öffnen Sie Ihren TV und stecken Sie das HDMI Kabel in den HDMI Anschluss auf der Rückseite Ihres Samsung TV ein.
Schritt 2: Als nächsten verbinden Sie das andere Ende des HDMI Kabels mit dem Lightning Digitalen AV Adapter.

Schritt 3: Schließen Sie als nächstes den AV adapter an Ihr iPhone an.
Schritt 4: Wechselt dann auf den HDMI-Empfang am Fernseher und wählen Sie den Anschluss, an dem das HDMI Kabel verbunden ist. Nach einem Moment sollten Sie sehen, das Ihr iPhone erfolgreich auf Ihren Samsung TV übertragen wird.
3 iPhone auf Samsung TV mit Smart View übertragen
Zusätzlich zu den beiden oben genannten Methoden ist Smart View auch eine nützliche Lösung, wenn Sie den Bildschirm Ihres iPhones auf Samsung TV verbinden möchten. Mit dieser Funktion können Sie den Bildschirm Ihres Telefons ganz einfach an Ihren Fernseher weitergeben, ohne dass Sie ein zusätzliches Gerät benötigen. Dies ist ideal zum Ansehen von Videos, zum Durchsuchen von Fotos oder für andere Bildschirmfreigaben.
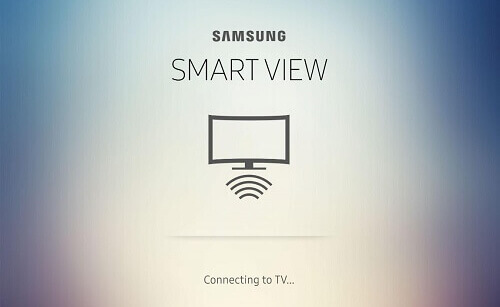
Wie kann man das iPhone mit Smart View auf Samsung TV übertragen?
Schritt 1: Laden Sie Samsung Smart View herunter und installieren sie auf Ihrem iPhone. Stellen Sie sicher, dass Ihr Samsung TV und Ihr iPhone mit demselben Wi-Fi-Netzwerk verbunden sind.
Schritt 2: Aktivieren Sie die Funktion „Screen Mirroring“. Es beginnt mit der Suche nach Ihren Samsung TV(s) in Ihrem lokalen Netzwerk.
Schritt 3: Wenn ein Fernseher gefunden wird, wählen Sie ihn bitte aus. Klicken Sie dann auf „Jetzt Starten“. Smart View verbindet sich automatisch mit Ihrem Samsung TV.
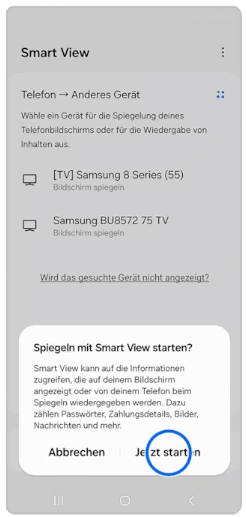
Schritt 4: Sobald die Verbindung hergestellt ist, wird eine Liste aller auf dem iPhone installierten Programme auf dem iPhone angezeigt. Sie können also Medien wie Bilder von iPhone auf Ihrem Samsung TV spigeln oder Ihr iPhone als Fernbedienung verwenden.
Was tun, wenn Sie iPhone auf Samsung TV nicht spiegeln können?
Wenn Sie all diese Methoden ausprobiert haben, um iPhone auf Samsung TV zu spiegeln oder übertragen, aber gescheitert sind, können Sie den iPhone-Bildschirm auf den PC spiegeln, indem Sie das professionelle Mirroringsapp iMyFone MirrorTo verwenden.
Hauptfunktionen von iMyFone MirrorTo
- Spiegeln Sie Ihren iPhone-Bildschirm klar und deutlich und ohne Verzögerung auf Ihren PC. Einfach zu bedienen, ohne Stress.
- Gleichzeitig können Sie iPhone über PC aus mit Tastatur steuern und den großen Bildschirm genießen.
- Die Bildschirmspiegelung ist sehr stabil und nicht fortlaufend.
- Es ermöglicht auch Live-Streaming auf Plattformen von PC wie TikTok, Youtube, Instagram, Zoom, usw.
- Kompatibel mit allen iOS-Versionen und Android-Versionen (einschließlich iOS 17/18 und Android 15).
Sie können das iPhone per WiFi oder USB auf PC spiegeln. Hier nehmen wir Wi-Fi als Beispiel:
Schritt 1: Laden Sie die App herunter und öffnen Sie sie auf Ihrem PC. Vergewissern Sie sich, dass iPhone und PC mit demselben Wi-Fi-Netzwerk verbunden sind.
Schritt 2: Gehen Sie zu „Kontrollzentrum“ und klicken Sie auf „Bildschirmsynchronisierung“. Wählen Sie MirrorTo. Jetzt können Sie nun den iOS-Bildschirm auf Ihrem PC spiegeln.
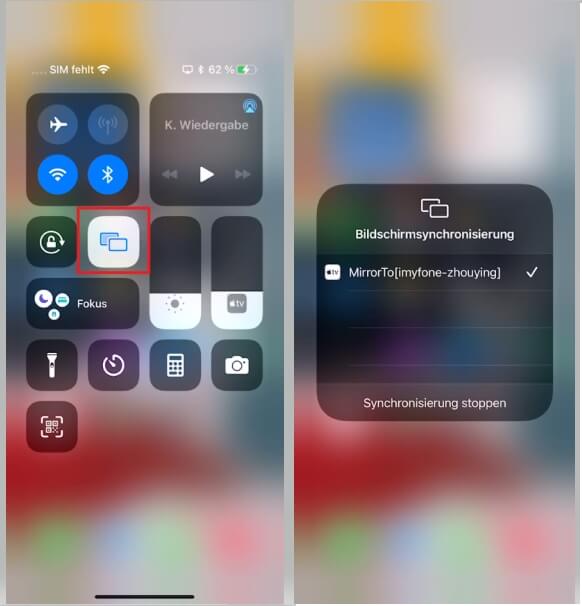
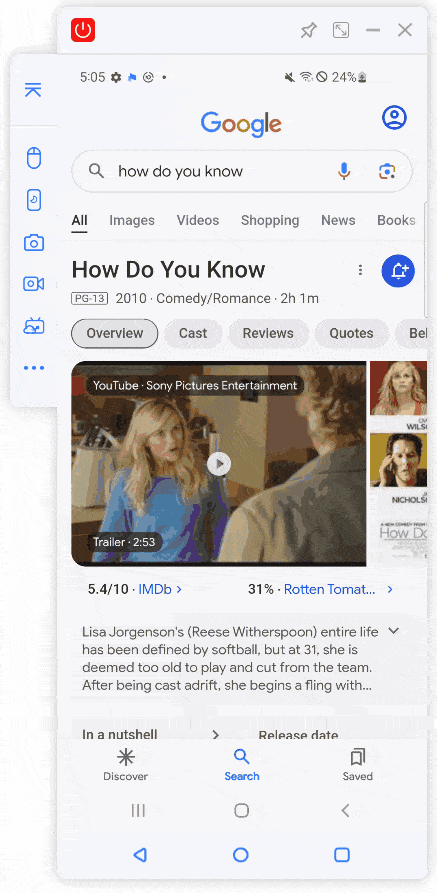
Ein Video-Tutorial, wie Sie Ihren iPhone-Bildschirm mit MirrorTo auf Ihrem PC spiegeln können
Sehr einfach, oder? Klicken Sie auf "Kostenlos Testen" -Knopf, um MirrorTo herunterzuladen und auszuprobieren!
Hinweis
Weitere MirrorTo-Anwendungen finden Sie hier: Benutzerhandbuch von iMyFone MirrorTo.
FAQs zur Spiegeln des iPhone auf Samsung TV
1 Warum funktioniert AirPlay auf meinem iPhone nicht?
Wenn Sie AirPlay auf Ihrem iPhone nicht funktioniert, stellen Sie sicher, dass Ihr iPhone und Airplay mit demselben WIFI verbunden sind und die Liste Ihrer AirPlay-unterstützten Geräte zu Ihren iPhone-Einstellungen hinzugefügt wurde. Wenn das nicht der Fall ist, aktivieren Sie AirPlay für jedes der Geräte. Damit können Sie Ihr iPhone über Airplay auf Samsung TV Spiegeln.
2 Warum kann mein iPhone mit Samsung TV nicht verbunden sein?
Wenn Ihr iPhone keine Verbindung zu Samsung TV herstellen kann, kann dies zu Ursachen führen:
- Das iPhone und das Samsung TV-Gerät sind möglicherweise nicht mit demselben Wi-Fi-Netzwerk verbunden.
- Die Funktion zum Spiegeln des Bildschirms ist auf Ihrem Samsung-Fernsehgerät nicht aktiviert, oder die Funktion ist auf dem iPhone nicht eingeschaltet.
- Einige ältere Modelle von Samsung-Fernsehern unterstützen möglicherweise nicht die AirPlay 2-Funktion von Apple.
- Die Version der Systemsoftware des iPhone oder Samsung TV ist zu niedrig, so dass die Verbindung nicht richtig hergestellt werden kann.
3 Wie kann ich HDMI-Verbindung diagnostizieren?
Um Ihre HDMI-Verbindung zu diagnostizieren, sollten Sie:
- Gehen Sie zu Einstellungen und dann zu Support.
- Tippen Sie auf Autodiagnose und dann auf Signalinfo.
- Tippen Sie auf HDMI-Kabeltest.
- Und führen Sie den Test durch.
Fazit
Das Spiegeln von iPhone auf Samsung TV ist eine großartige Möglichkeit, Ihr Seherlebnis und die gemeinsame Nutzung zu verbessern. Mit der richtigen Einrichtung und kompatiblen Tools können Sie die Bildschirmspiegelung ganz einfach realisieren.
Wenn Sie nach einem schnelleren, reibungsloseren Spiegeln suchen, probieren Sie iMyFone MirrorTo aus, ein Tool, das effiziente Verbindungen zwischen mehreren Geräten unterstützt und ein stabiles Spigeln-Erlebnis bietet, das es einfach macht, Interaktionen auf dem großen Bildschirm zu genießen, egal ob Sie sich in einem Home-Entertainment- oder Arbeitsszenario befinden!