Daten von externe Festplatte retten
Egal, ob Ihre Festplatte unerkannt oder beschädigt ist, Sie können Ihre Daten mit Hilfe von imyFone D-Back for PC in drei Schritten mit hohem Erfolquote wiederherstellen. 200MB Daten kostenlos wiederherstellen.
HerunterladenExterne Festplatten sind nützliche Begleiter für die Datensicherung. Dennoch kann es vorkommen, dass externe Festplatte wird nicht erkannt windows 10/11 oder Festplatte wird im Gerätemanager angezeigt aber nicht im Explorer. Dies kann besonders ärgerlich sein, wenn man wichtige Dateien auf der Festplatte benötigt oder ein Backup durchführen möchte.

Dieser Artikel bietet 6 Lösungen für Windows-Systeme (geeignet für Windows 11/10/8/7), mit denen Sie das Problem beheben können, dass Windows externe Festplatte wird nicht angezeigt.
Warum Windows 10/11 erkennt externe Festplatte nicht?
In den meisten Fällen können Sie über den Windows Explorer auf die externe Festplatte finden und zugreifen. Aber machmal wird externe Festplatte nicht im Explorer angezeigt.
Es gibt viele Gründe, warum Windows 11 die externe Festplatte nicht erkennt. Wir haben die wichtigsten Probleme, die dazu führen, dass Windows 7/8/10/11 die externe Festplatte wird nicht angezeigt, für Sie zur Fehlerbehebung zusammengefasst:
- Defekter USB-Anschluss oder defektes USB-Kabel
- Auf dem Gerät ist kein Treiber installiert
- Inkompatible Dateisystemformate
- Falsche Parameter oder Partitionierungsprobleme auf der externen Festplatte.
- Der Computer ist nicht aufgeladen oder hat zu wenig Strom.
- Der Festplattentreiber ist beschädigt oder veraltet.
Was kann ich tun, wenn meine externe Festplatte nicht erkannt wird?
Wenn windows 10/11 externe festplatte nicht angezeigt wird, brauchen Sie sie nicht sofort an ein Reparaturzentrum zu schicken. Es gibt 6 Möglichkeiten, wie Sie Schritt für Schritt versuchen können, das Problem „Windows erkennt externe Festplatte nicht“ zu beheben.
1 Anderen verfügbaren USB-Anschluss oder USB-Kabel verwenden
Wenn Ihre externe Festplatte blinkt, aber PC erkennt externe Festplatte nicht in Windows 10/11, stellen Sie sicher, dass die Festplatte richtig an den USB-Anschluss des Computers angeschlossen ist. Wenn es alles in Ordnung ist, trennen Sie die externe Festplatte und sie dann mit einem anderen USB-Anschluss verbinden.
Außerdem können Sie Ihren PC neu starten und versuchen, Ihre externe Festplatte erneut mit dem Computer zu verbinden. Sie können das Gerät auch mit einem anderen Computer verbinden oder ein anderes USB-Kabel verwenden.
Wenn diese einfache Lösung funktioniert, ist Ihr Problem „externe Festplatte wird nicht angezeigt Windows 11“ gelöst. Wenn nicht, fahren Sie mit den anderen hier vorgestellten Lösungen fort.
2 Aktualisieren oder Neuinstallieren des Gerätetreibers
Wenn Sie die externe Festplatte an einen anderen PC anschließen und sie einwandfrei funktioniert, liegt möglicherweise ein Problem mit dem Gerätetreiber vor, was zum Problem „Windows 10/11 erkennt externe Festplatte nicht“ führt. Überprüfen Sie daher, ob der Treiber für das externe Gerät auf Ihrem PC vorhanden ist und aktualisieren Sie ihn oder deinstallieren und installieren Sie ihn ggf. erneut.
Führen Sie den folgenden Schritten durch.
Schritt 1. Drücken Sie gleichzeitig die Tasten Windows + R, um das Dialogfeld „Ausführen“ zu öffnen. Geben Sie hier devmgmt.msc ein.
Schritt 2. Erweitern Sie die Kategorie „Laufwerke“ und suchen Sie nach Geräten mit einem gelben Ausrufezeichen. Rechtsklicken Sie auf den Namen und wählen Sie „Treiber aktualisieren“.
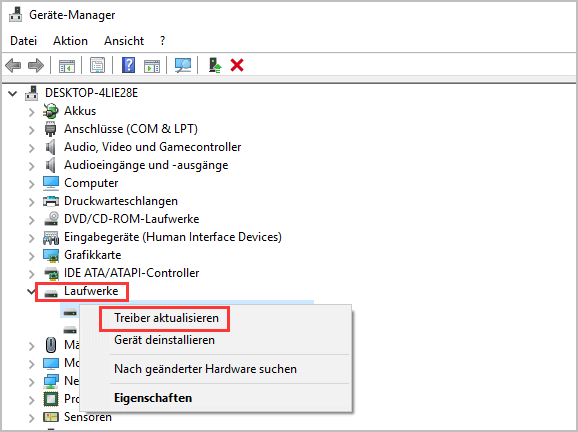
Wenn dieser Tipp funktioniert, ist Ihr Problem „externe Festplatte wird nicht angezeigt Windows 10“ gelöst, andernfalls deinstallieren Sie den Treiber und installieren Sie ihn erneut.
Um den Treiber vollständig zu deinstallieren, klicken Sie auf „Deinstallieren“. Wenn Sie den Computer neu starten, wird der Treiber automatisch neu installiert.
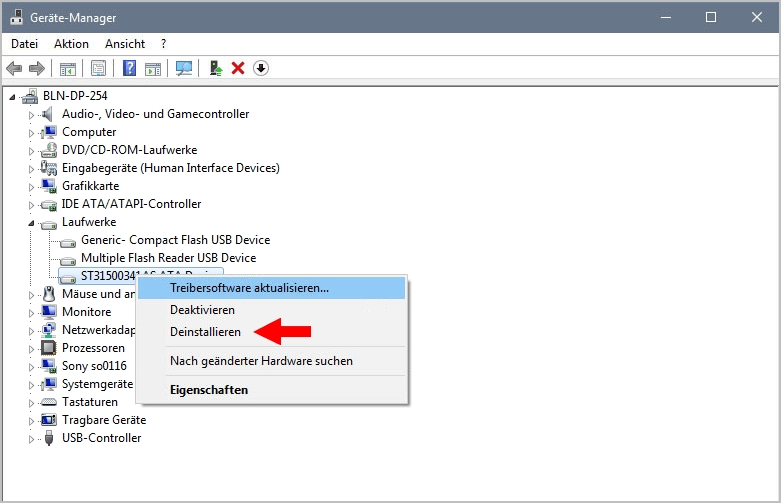
3 Initialisieren der externen Festplatte
Wenn Sie feststellen, dass Ihre externe Festplatte wird immer noch nicht erkannt in Windows, können Sie als Drittes die Datenträgerverwaltung überprüfen.
Hier sehen Sie alle verfügbaren Festplatten, die verbunden sind und vom Computer erkannt werden. Wenn Sie eine brandneue externe Festplatte zum ersten Mal mit dem Computer verbinden, sehen Sie sie hier, allerdings wurde sie noch nicht initialisiert. Die Initialisierung einer externen Festplatte erstellt ein Dateisystem, dases dem Computer ermöglicht, die Daten auf der Festplatte zu organisieren und zu finden, auf der Festplatte. In einigen Fällen kann die Initialisierung einer externen Festplatte Fehler beheben, die dazu führen, dass externe Festplatte Windows 7/8/10/11 wird nicht erkannt.
Führen Sie die folgenden einfachen Schritte aus, um die Festplatte zu initialisieren.
Schritt 1. Rechtsklicken Sie auf die Windows-Schaltfläche und wählen Sie in der Liste die Option „Datenträgerverwaltung“. Oder drücken Sie Windows + R und geben Sie „diskmgmt.msc“ ein, um fortzufahren.
Schritt 2. Rechtsklicken auf den Datenträger und wählen Sie „Datenträgerinitialisierung“.
Schritt 3. Wählen Sie einen geeigneten Partitionstyp und bestätigen Sie ihn mit OK.
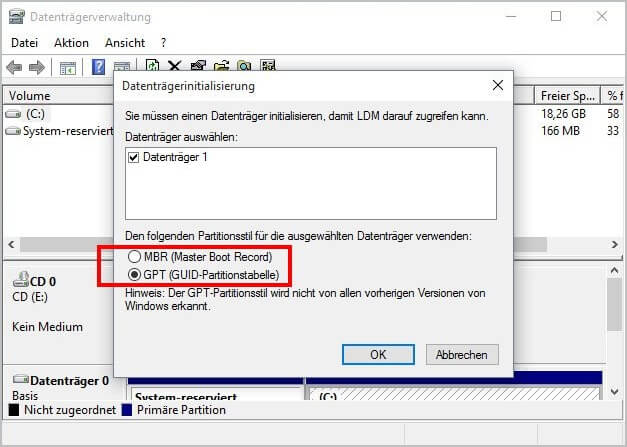
4 Erstellen einer neuen Partition
Wenn Sie in der Datenträgerverwaltung finden, dass externe Festplatte noch nicht aufgeteilt wird. Externe Festplatten, die nicht bereits partitioniert sind, wird Festplatte möglicherweise im Gerätemanager angezeigt aber nicht im Explorer.
Sie müssen die Festplatte vor der Verwendung in Partitionen zuerst aufteilen. Partitionen sind wie separate Laufwerke auf der Festplatte. Sie können Partitionen verwenden, um Ihre Daten zu organisieren, z. B. eine Partition für Dokumente, eine Partition für Fotos und eine Partition für Musik.
So geht es.
Schritt 1. Rechtsklicken Sie auf den nicht zugewiesenen Datenträger und wählen Sie in den Optionen die Option „Neues einfaches Volumen“.
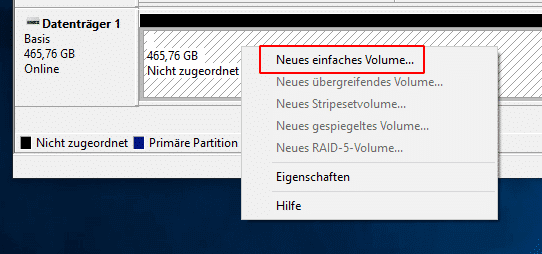
Schritt 2. Der Assistent für neue einfache Volumen öffnet sich. Folgen Sie dem Assistenten, um die Größe des Volumens festzulegen und den Laufwerksbuchstaben oder Pfad zuzuweisen.
Schritt 3. Entfernen Sie anschließend die externe Festplatte und verbinden Sie sie erneut mit dem Computer. Nun wird der Datenträger erkannt und im Windows Datei-Explorer angezeigt.
5Ändern oder Zuweisen des Laufwerksbuchstabens
Mit Hilfe von Laufwerksbuchstaben können Programme schnell und einfach Ihre Laufwerke und den Zugriff auf die Daten erkennen. Wenn Ihrer externen Festplatte kein Laufwerksbuchstabe zugewiesen wurde oder sich der Laufwerksbuchstabe mit dem einer anderen Festplatte überschneidet, besteht keine gültige Zugriffsverknüpfung und wird Windows 10/11 externe Festplatte ncht erkannt.
In diesem Fall müssen Sie den Laufwerksbuchstaben zuweisen oder ändern.
Schritt 1. Rechtsklicken Sie auf Ihre Festplatte und wählen Sie „Laufwerksbuchstaben und Pfade ändern“.
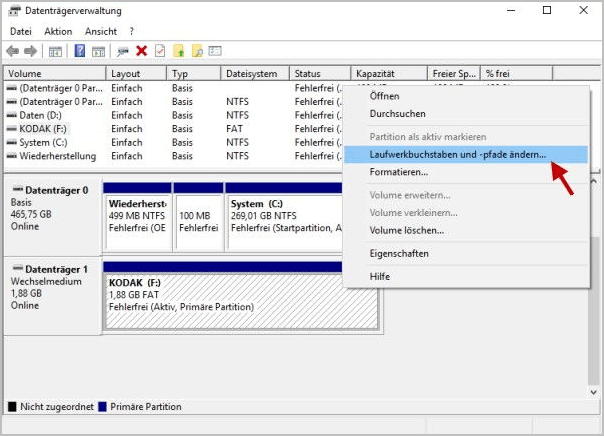
Schritt 2. Wählen Sie die Option „Hinzufügen“, wenn Ihre Festplatte noch keinen Laufwerksbuchstaben besitzt, und wählen Sie die Option „Ändern“, wenn sie bereits einen besitzt und Sie ihn ändern möchten.
Schritt 3. Wählen Sie einen Buchstaben für das Laufwerk – fertig.
6 Festplatte erneu formatieren
Wie in Teil 1 erwähnt führt ein nicht unterstütztes Dateisystem mitunter dazu, dass Windows externe Festplatte nicht anzeigt. Wenn Sie feststellen, dass Ihre Festplatte partitioniert ist, sie aber trotzdem nicht auf Ihrem Computer angezeigt wird.Sie wurde möglicherweise schon mit einem anderen nicht unterstützten Dateisystem partitioniert.
Wenn Sie zum Beispiel die Festplatte mit dem APFS-Dateisystem auf dem Mac formatiert haben, führt dies garantiert dazu, dass die Festplatte an einen Windows-Computer nicht angezeigt wird.
Um das Problem zu beheben, müssen Sie Ihre externe Festplatte mit dem von Windows 11/10/8/7 unterstützten NTFS-Dateisystem oder dem FAT32-Dateisystem neu formatieren.
Schritt 1. Rechtsklicken Sie in der Datenträgerverwaltung auf die Festplatte und wählen Sie die Option „Formatieren“.
Schritt 2. Wählen Sie „NTFS“ oder „FAT32“ als Dateisystem.
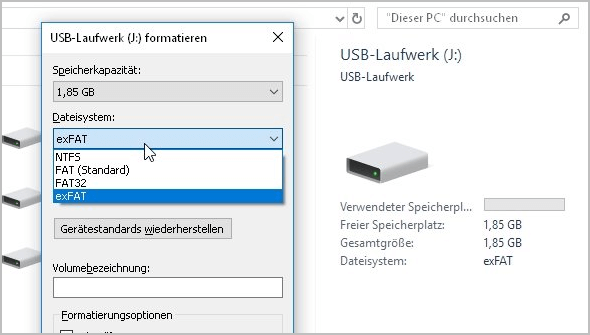
Hinweis
Formatieren Sie Ihre externe Festplatte mit einem neuen Dateisystem. Hierbei werden alle darauf befindlichen Daten gelöscht. Bitte denken Sie daran, Ihre Daten vor dem Formatieren zu sichern.
Wenn Sie jedoch keine Möglichkeit haben, die Daten zunächst zu sichern, können Sie ein professionelles Tool nutzen, um Ihre Daten nach der Formatierung wiederherzustellen.
Dateien von einer formatierten externen Festplatte unter Windows 11/10/8/7 wiederherstellen?
Wenn Windows externe Festplatte wird nicht erkannt, können Sie Ihre Daten möglicherweise nicht sichern, bevor Sie die externe Festplatte initialisieren oder neu formatieren. Sie müssen sich jedoch keine Sorgen über Datenretten machen, da es auf dem Markt zahlreiche Datenrettungsprogramme gibt, mit denen Sie Daten von externen Festplatten zu Hause selbst wiederherstellen können.
Von den zahlreichen Datenrettungsprogrammen empfehle ich iMyFone D-Back for Windows Datenrettungsprogramme, das einfach zu bedienen ist und dessen Funktionen ständig verbessert werden, um eine hohe Erfolgsquote bei der Datenwiederherstellung zu gewährleisten.
Warum Sie iMyFone D-Back for Windows wählen:
- In drei Schritten können Sie Daten von einer formatierten oder nicht erkannten externen Festplatte mit einer hohen Erfolgsquote wiederherstellen.
- Gründliche Scan der externen Festplatte, um Daten zu retten.
- Unterstützt über 1000 Dateitypen, darunter überschriebene Word Dokumente oder andere Office Dokument, Bilder, Yahoo-E-Mails, Archive und andere.
- Garantiert die höchste Wiederherstellungsrate auf dem Markt, basierend auf dem Tiefenscan.
- Das Support-Team bietet jederzeit technische Unterstützung oder eine 30-tägige Geld-zurück-Garantie.
Einfache Schritte zum Wiederherstellen von Daten von einer formatierten Festplatte:
Schritt 1. Starten Sie zunächst die iMyFone D-Back for Windows. Wählen Sie nun „PC & Festplatterettung“ und dann externe Festplatte unter dem Tab „Externe Geräte“ aus.

Schritt 2. Nachdem Sie den Speicherort ausgewählt haben, klicken Sie auf den Start-Knopf, um den Scanvorgang zu starten.

Schritt 3. Das Programm beginnt nun mit dem Scannen und zeigt Ihnen alle verlorenen Dateien in der Liste an.
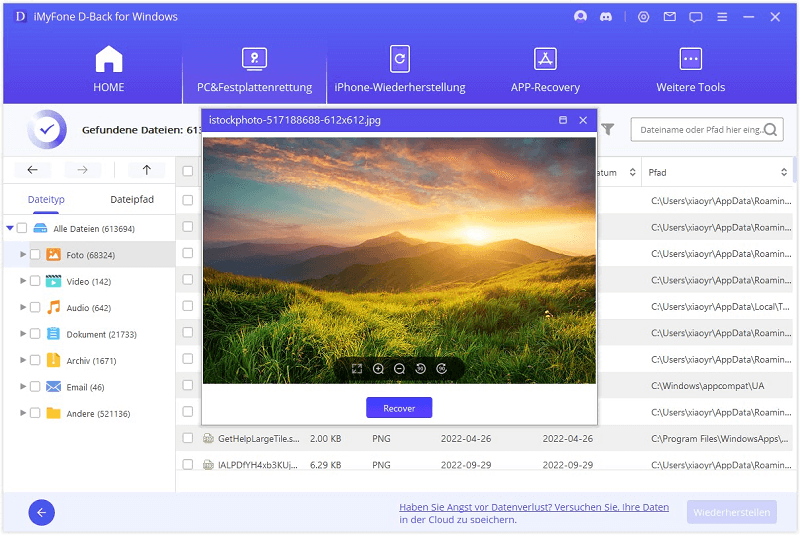
Sie können sie in der Vorschau anzeigen lassen und auf „Wiederherstellen“ klicken, um Ihre Daten wiederherzustellen.
So stellen Sie externe Festplatte Daten mit unserer Video-Anleitung wiederher.
Lesen Sie auch: warum Desktop Icon verschwunden?
Fazit
Alles in allem ist das Problem nicht schwer zu beheben, wenn externe Festplatte wird nicht erkannt windows 10/11, wenn Sie die richtigen Wege nutzen.
Wenn Sie die oben genannten Lösungen ausprobiert haben und Ihre externe Festplatte wie Seagate immer noch nicht erkannt wird, liegt die Ursache möglicherweise an der Festplatte selbst.
Wenn Sie Ihre externe Festplatte versehentlich formatiert haben, kann iMyFone D-Back for Windows Datenretter Ihnen beim Wiederherstellen Ihrer Daten von dem Windows-PC und dem Macbook oder iMac helfen.






