Die automatische Reparatur ist eine Starthilfe, die mit Windows geliefert wird, um einige Systemprobleme zu beheben, wenn unser PC nicht richtig startet. Automatische Reparatur konnte ihren PC nicht reparieren unter bestimmten Umständen und zeigt deshalb Automatische Reparatur bei Windows 10 oder 11 Bildschirm.

Wenn Ihr PC die oben beschriebene Situation auftritt, ist dieser Artikel genau das Richtige für Sie! Wir werden Lösungen für Windows 10/11 automatischen Reparatur Endlosschleife basierend auf jedem der zwei PC Auto-Reparatur-Szenarien anbieten.
Inhaltsverzeichnis [Ausblenden]
- Was bedeutet beim Windows automatische Reparatur wird vorbereitet?
- Warum hängt mein PC bei der automatischen Reparatur?
- Wie kann man Windows 10/11 automatische Reparatur umgehen mit blauem Bildschirm?
- Was tun bei automatische Reparatur wird vorbereitet mit schwarzem Bildschirm?
- Wie stellt man Daten von der Automatische Reparatur Windows 10/11 wieder her?

Was bedeutet beim Windows automatische Reparatur wird vorbereitet?
Windows 10/11 automatische Reparatur ist ein Windows-Systemreparaturtool. Es wird verwendet, um häufige Startfehler in Windows-Systemen zu diagnostizieren und zu beheben. Wenn Ihr Computer zweimal hintereinander nicht normal startet, wird die Funktion „Automatische Reparatur“ ausgelöst. Sie scannt und diagnostiziert Ihren Windows automatisch, um den Fehler zu beheben.
Allerdings kann es vorkommen, dass nach dem Start der automatischen Reparatur der Fehler nicht behoben werden kann. In diesem Fall gibt es zwei häufige Meldungen, die auf Ihrem Bildschirm erscheinen können:
Meldung 1: Automatische Reparatur konnte Ihren PC nicht reparieren
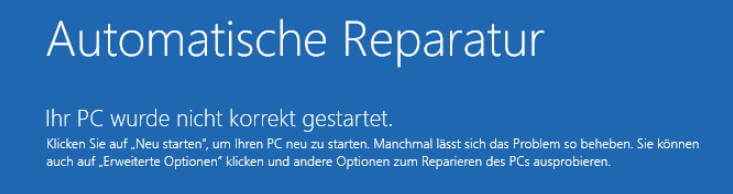
Wenn Windows automatische Reparatur wird vorbereitet durchläuft und fehlgeschlagen, bleiben Sie vielleicht auf dem blauem Bildschirm „Automatische Reparatur“ hängen. Benutzer erhalten außerdem die Meldung „Windows konnte nicht korrekt geladen werden“ oder etwas Ähnliches, zusammen mit einigen Vorschlägen, was als Nächstes zu tun kann.
Meldung 2: Windows automatische Reparatur Endlosschleife
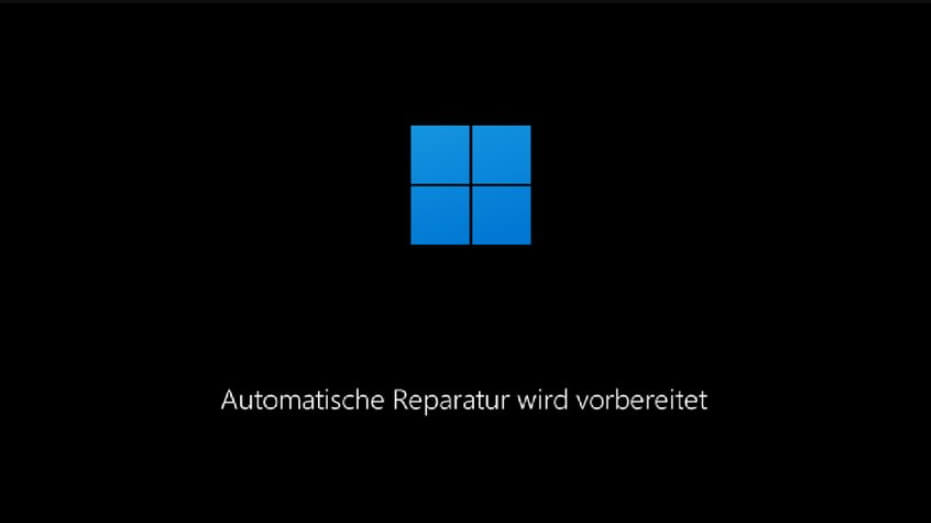
Ihr PC-Bildschirm ist schwarz und zeigt „Automatische Reparatur wird vorbereitet“, „Diagnose des PCs wird ausgeführt“, „Windows Reparaturen werden ausgeführt“ oder der PC startet immer wieder neu mit der Meldung Windows 10 automatische Reparatur.
Warum hängt mein PC bei der automatischen Reparatur?
Das Problem der Windows Automatische Reparaturschleife tritt in der Regel hauptsächlich bei Windows 10 oder 11 auf. Laut Statistik sind jedoch Nutzer der Marken HP, Lenovo, Dell, Asus und Acer am ehesten von automatischer Reparatur Windows 10/11 betroffen.
Warum Windows automatische Reparatur funktioniert nicht? Hier sind einige der häufigsten Ursachen:
- Probleme beim Windows-Update z.B. startet Windows 11/10 nach einem Update nicht richtig.
- Beschädigte oder fehlende Systemdateien
- Problem mit der Windows-Registrierung
- Beschädigter Windows-Bootmanager (MBR oder BCD)
- Inkompatible Treiber
- Hardwareprobleme
- Andere unbekannte Fehler
Wie kann man Windows 10/11 automatische Reparatur umgehen mit blauem Bildschirm?
Bei Windows 10/11 mit blauem Bildschirm und der Meldung „Automatische Reparatur Ihr PC wurde nicht korrekt gestartet“ bieten wir Ihnen einige Möglichkeiten, die automatische Reparatur zu umgehen.
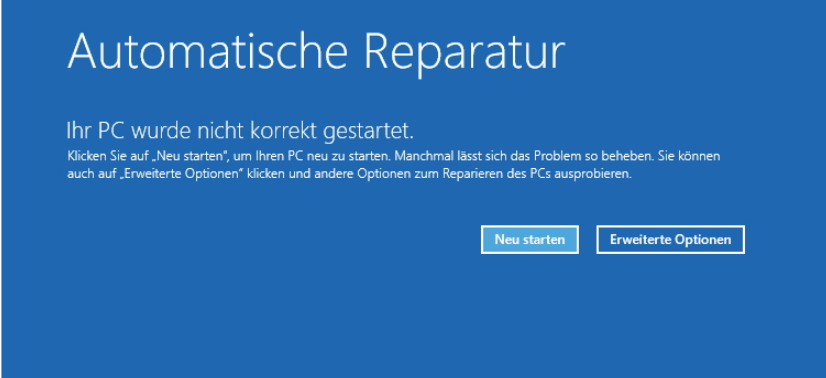
Lösung 1. Überprüfen Sie angeschlossene Geräte
Trennen Sie zunächst Ihren PC von allen anderen verbundenen externen Geräten (USB-Stick, CD/DVD, Mobiltelefon usw.), die beim Hochfahren des Computers interagieren könnten. Es kann vorkommen, dass ein externes Gerät das Starten von Windows verhindert, was zu Windows 10/11 automatischer Reparatur führt.
Nachdem Sie bestätigt haben, dass keine externen Geräte angeschlossen sind, wählen Sie auf dem Bildschirm mit der PC-Autoreparatur die Option „Neu starten“, um zu sehen, ob das Problem behoben ist.
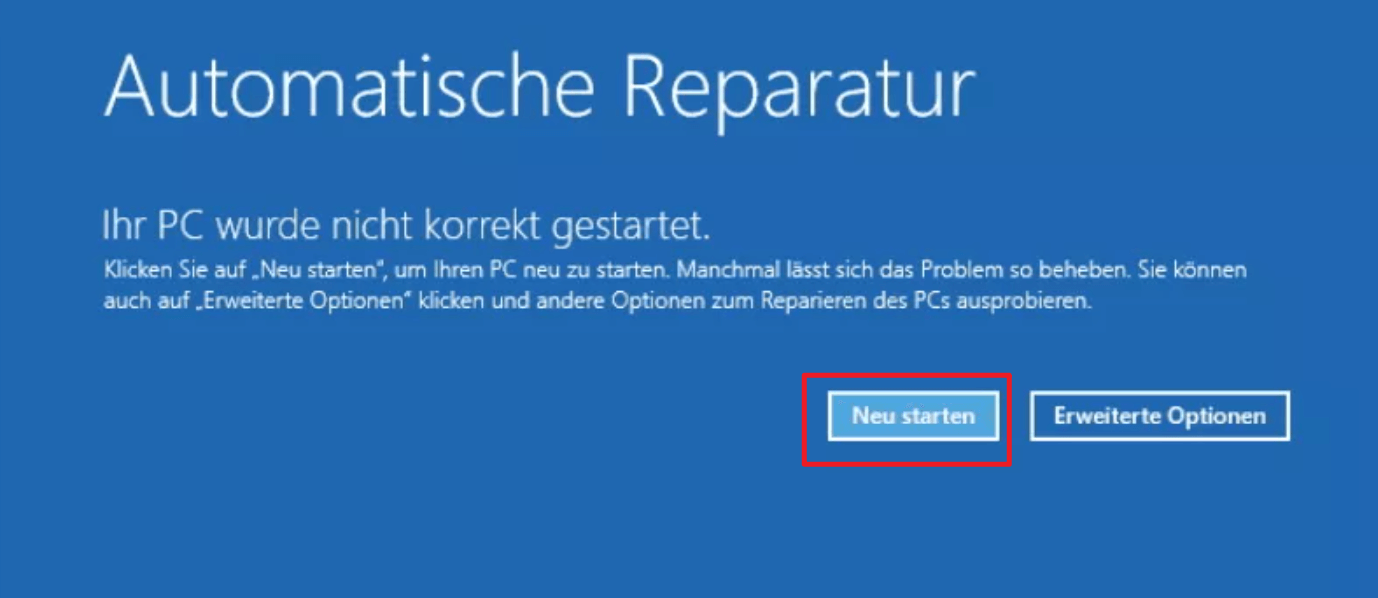
Lösung 2. Systemdatei und CHKDSK-Datenträger prüfen
Mit dieser Methode können Sie überprüfen, ob Ihre Systemdateien beschädigt sind oder fehlen, eine Fehlerbehebung durchführen und versuchen das Problem „Windows 10 automatische Reparatur konnte Ihren Pc nicht reparieren“ zu beheben.
So führen Sie die Prüfung durch:
Schritt 1. Starten Sie den Computer neu und drücken Sie F8 (Start winRE).
Schritt 2. Wählen Sie „Erweiterte Optionen“.
Schritt 3. Befolgen Sie die nachstehenden Schritte und gehen Sie zur Eingabeaufforderung: Problembehandlung > Erweiterte Optionen > Eingabeaufforderung.
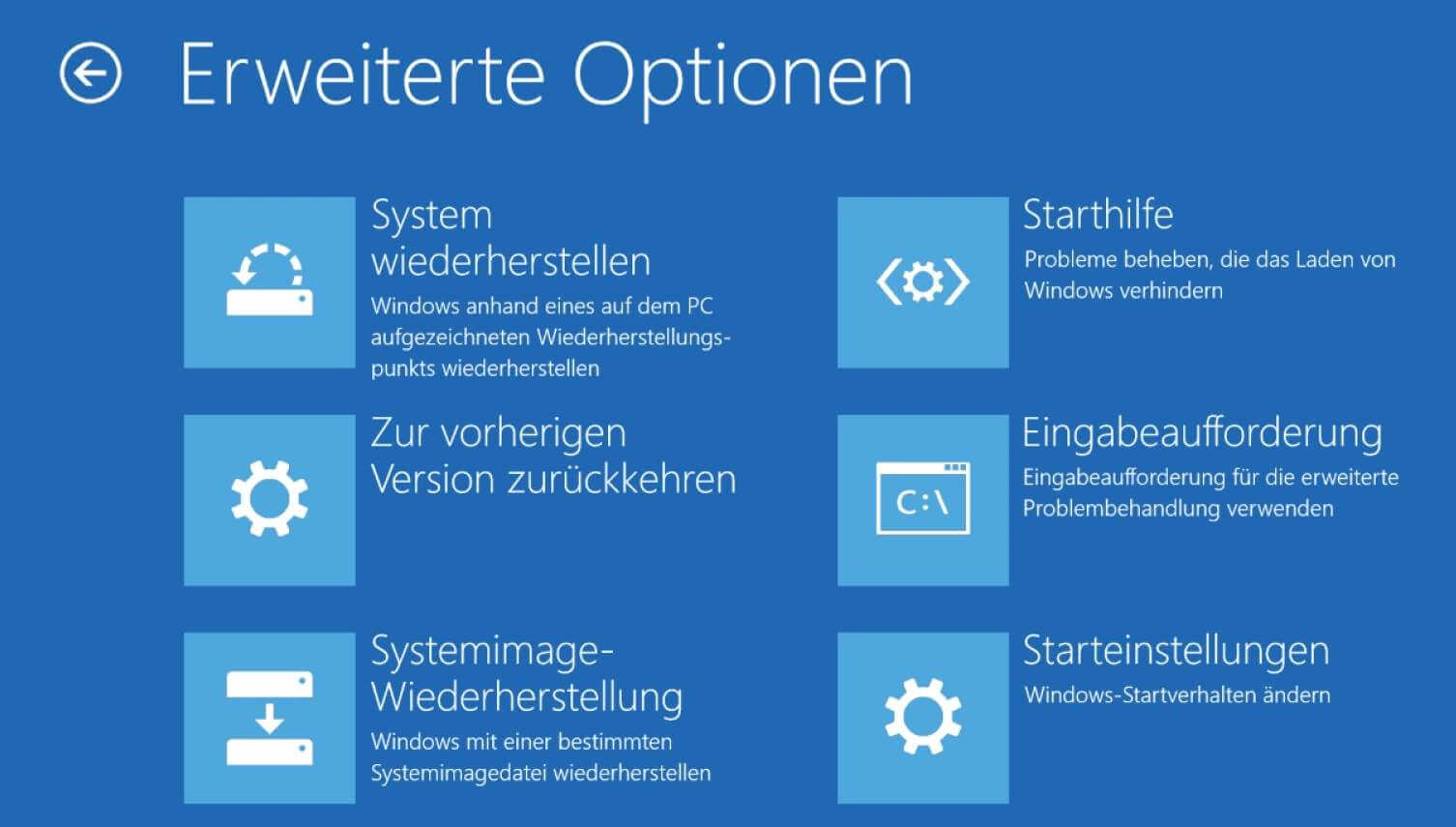
Schritt 4. Geben Sie im Eingabeaufforderungsfenster den folgenden Befehl „chkdsk /r c:“ ein und drücken Sie dann Eingabetaste.
Dieser Befehl verwendet CHKDSK, um das Systemlaufwerk zu überprüfen, und führt, wenn möglich, eine automatische Wiederherstellung durch.
Schritt 5. Geben Sie den Befehl ein: sfc /scannow und drücken Sie dann Eingabetaste.
Anschließend führt das Tool Systemdateiprüfung eine vollständige Überprüfung der Windows-Systemdatei durch.
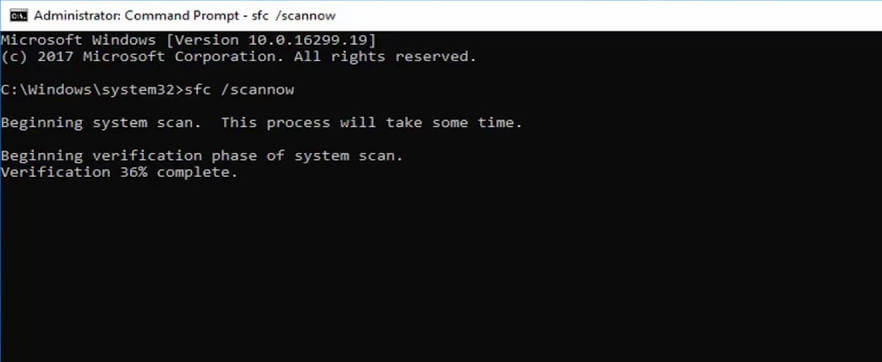
Schritt 6. Geben Sie „exit“ ein, um die Eingabeaufforderung zu schließen.
Schritt 7. Starten Sie den Computer neu. Prüfen Sie, ob Sie die Endlosschleife „Automatische Reparatur wird vorbereitet“ in Windows 10/11 beheben haben.
Lösung 3. MBR reparieren und BCD neu erstellen
Wenn Ihr PC nicht korrekt gestartet konnte, können Sie den MBR reparieren. Der Master Boot Record (MBR) ist ein wesentlicher Bestandteil des PC-Systems. Das bedeutet, dass er ständig gesichert und stabil sein muss. Wenn er fehlt, beschädigt oder falsch konfiguriert ist, kann dies dazu führen, dass automatische Reparatur bei Windows 10/11 erscheint.
Wenn Sie vermuten, dass dies der Fall sein könnte, sollten Sie die folgenden Schritte befolgen.
Schritt 1. Wählen Sie „Erweiterte Optionen > Fehlerbehebung > Eingabeaufforderung“.
Schritt 2. Geben Sie den Befehl „bootrec.exe /fixmbr“ ein, dann „bootrwc.exe/fix boot“.
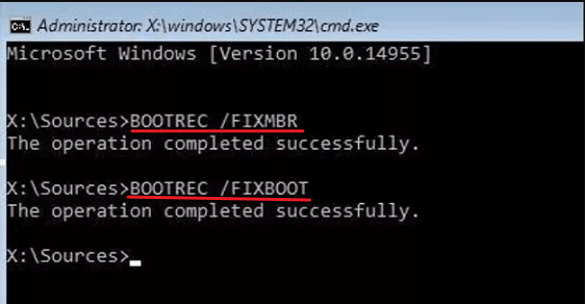
Schritt 3. Wenn ein Fehler auftritt, geben Sie den Befehl „bootrec.exe /rebuild cd“ ein.
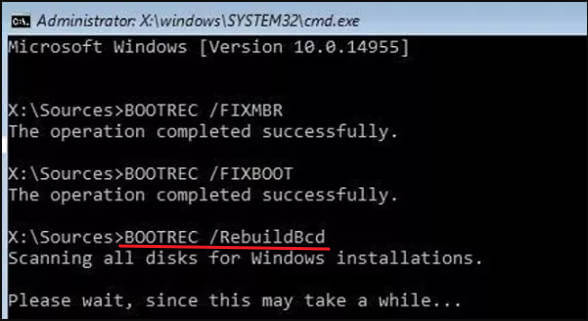
Lösung 4. Systemwiederherstellung durchführen
Wenn Windows 11 aumatische Reparatur konnten Ihren PC nicht reparieren, können Sie versuchen, die Systemsoftware mit der Systemwiederherstellung auf den ursprünglichen Stand zurückstellen.
Sehen Sie die folgenden Schritte:
Schritt 1. Klicken Sie auf „Erweiterte Option“ auf dem blauen Bildschirm, der bei der automatischen Reparatur erscheint.
Schritt 2. Führen Sie diese Schritte aus: Problembehandlung > Erweiterte Optionen > System wiederherstellen.
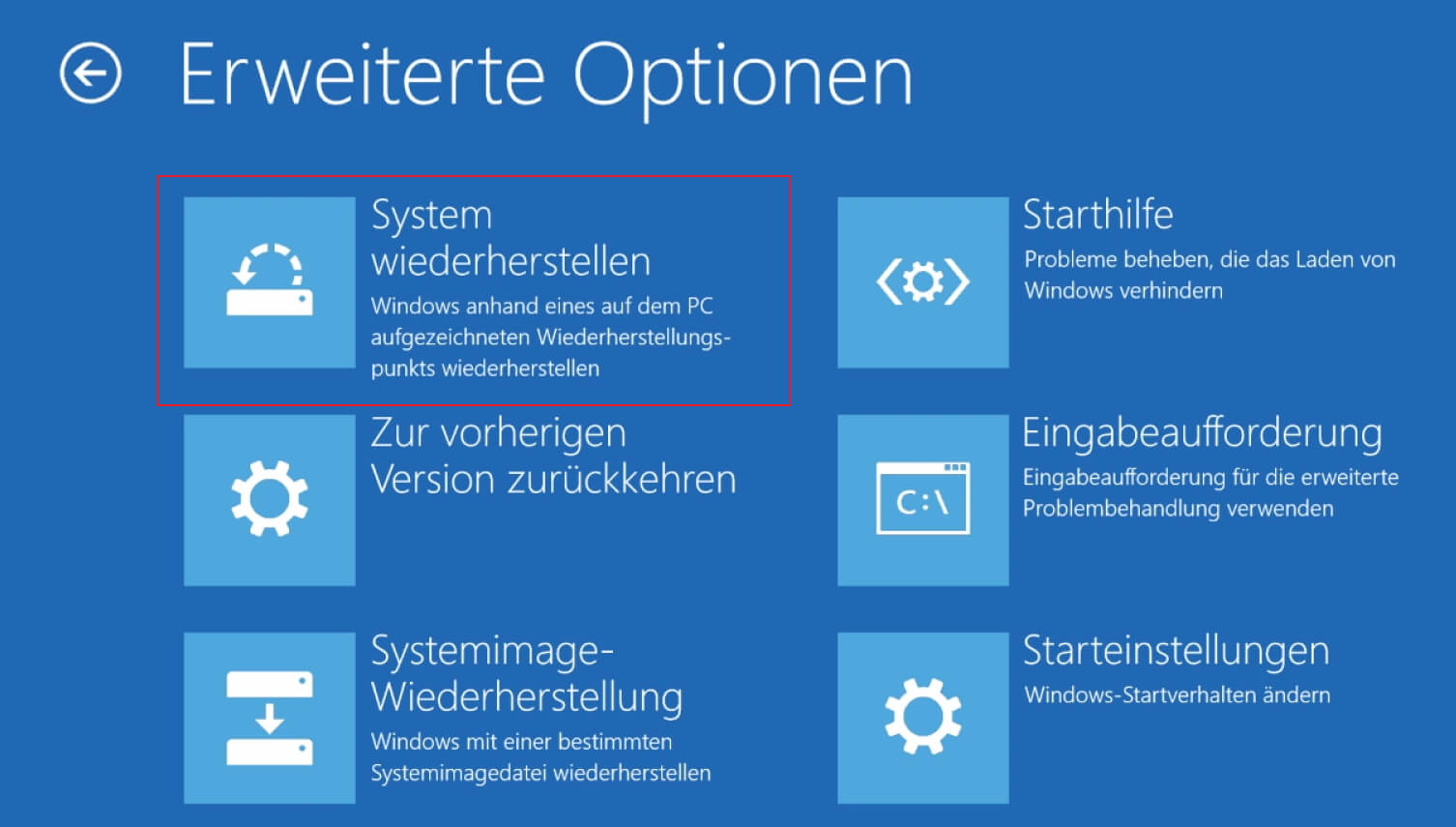
Schritt 3. Wählen Sie den Wiederherstellungspunkt, der unmittelbar vor dem Erscheinen des blauen Bildschirms erstellt wurde (Jedes Mal, wenn Windows 11/10 einen Treiber oder eine Anwendung aktualisiert, wird ein Systemwiederherstellungspunkt erstellt).
Schritt 4. Klicken Sie auf „Weiter“.
Schritt 5. Starten Sie den Computer nach Abschluss der Wiederherstellung neu.
Lösung 5. Wiederherstellen der Registrierung in Windows 10/11
Sollte Automatische Reparatur Ihren PC nicht reparieren können, besteht die Möglichkeit, die Registrierung in Windows 10 wiederherzustellen. Diese Lösung ermöglicht es Ihnen, Ihren Windows-Zustand zu einem bestimmten Datum und Zeitpunkt wiederherzustellen, an dem er noch fehlerfrei lief.
Schritt 1. Wählen Sie „Erweiterte Optionen > Fehlerbehebung > Eingabeaufforderung“.
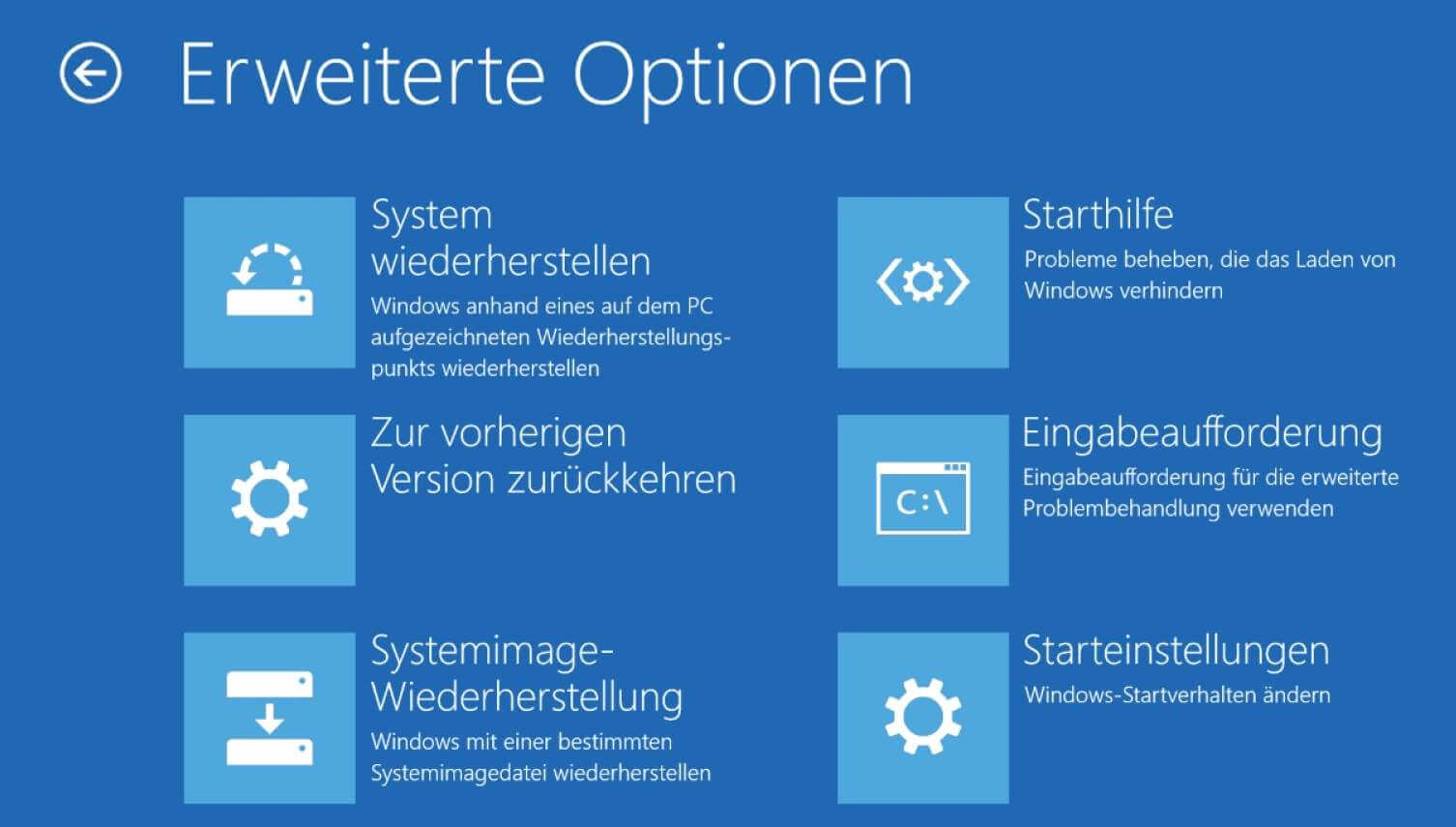
Schritt 2. Stellen Sie die Registrierung mit folgenden Befehlen wieder her:
- cd C:\Windows\System32
- mkdir configBak
- copy config configBak
- copy RegBack\* config\
Schritt 3. Bestätigen Sie das Überschreiben von Dateien.
Schritt 4. Geben Sie „exit“ ein, um die Eingabeaufforderung zu beenden, und starten Sie anschließend den Computer neu.
Was tun bei automatische Reparatur wird vorbereitet mit schwarzem Bildschirm?
Es gibt viele Gründe, warum automatische Reparatur wird vorbereitet windows 10/11 hängen bleibt. Hier sind 5 Lösungen, die Sie versuchen können, um das Problem der Reparaturversuchsschleife zu beheben.
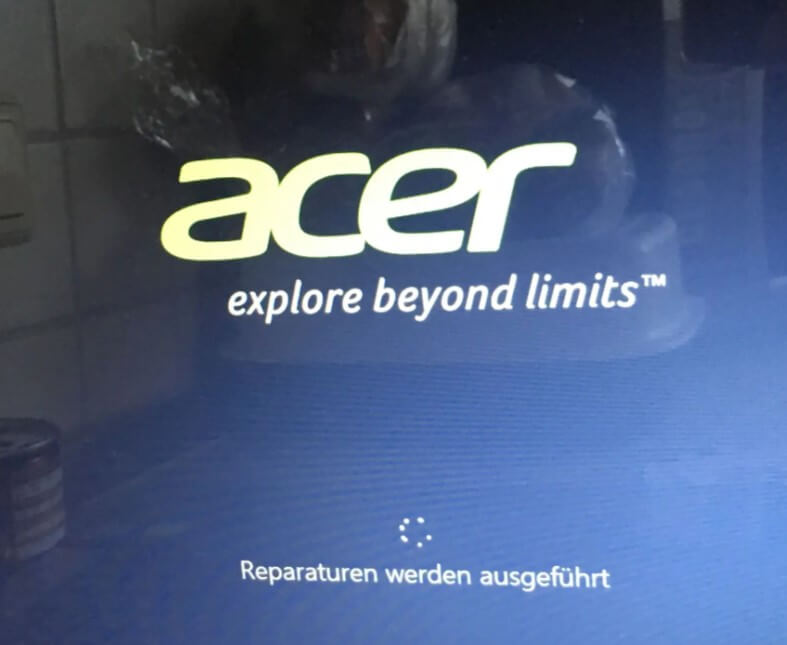
Lösung 1. Erzwingen Sie eine Neustart
Schritt 1. Drücken Sie gleichzeitig die Tasten „Strg + Alt + Entf“.
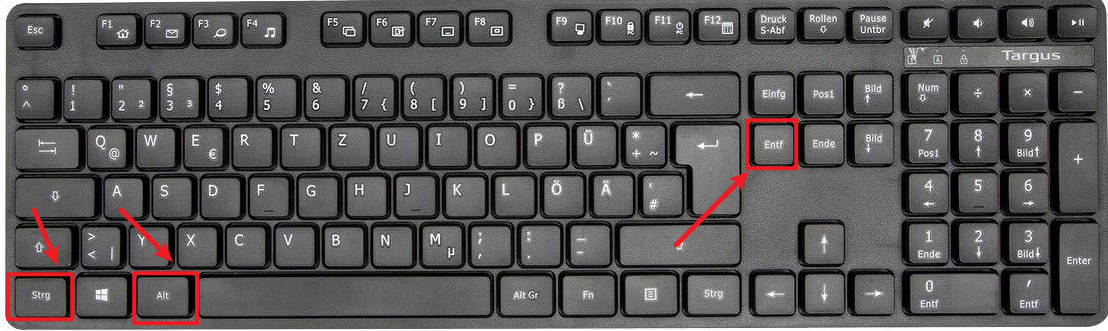
Schritt 2. Halten Sie die „Strg“-Taste gedrückt und klicke gleichzeitig auf das „Stopp“-Symbol unten rechts auf dem Bildschirm.
Schritt 3. Bestätigen Sie den Neustart im Notfallmodus mit „OK“. Alle Programme werden sofort und ohne Rückfrage geschlossen und dein Computer neu gestartet.
Lösung 2. Starten Sie Ihren PC im abgesicherten Modus neu
Im abgesicherten Modus können Sie Gerätetreiber deinstallieren, Windows 10-Updates wiederherstellen, Viren löschen usw. Falls ja, können Sie versuchen, die automatische Reparatur auszuschalten oder andere Maßnahmen zu ergreifen.
Um Windows im abgesicherten Modus neu zu starten, können Sie folgendermaßen vorgehen:
Schritt 1. Halten Sie die Netztaste 10 Sekunden lang gedrückt, um Ihr Gerät auszuschalten und dan neuzustarten. Wiederholen Sie dann den Vorgang 3-4 Mal.
Hinweis:
Weil Ihr Computer bei „automatischer Reparatur wird vorbereitet“ hängen bleiben oder schwarzem Bildschirm zeigt, können Sie ggf. den Computer von der Windows-Installations-CD/DVD starten.
Schritt 2. Sie werden sehen, dass er plötzlich in die Automatische Reparatur geht!
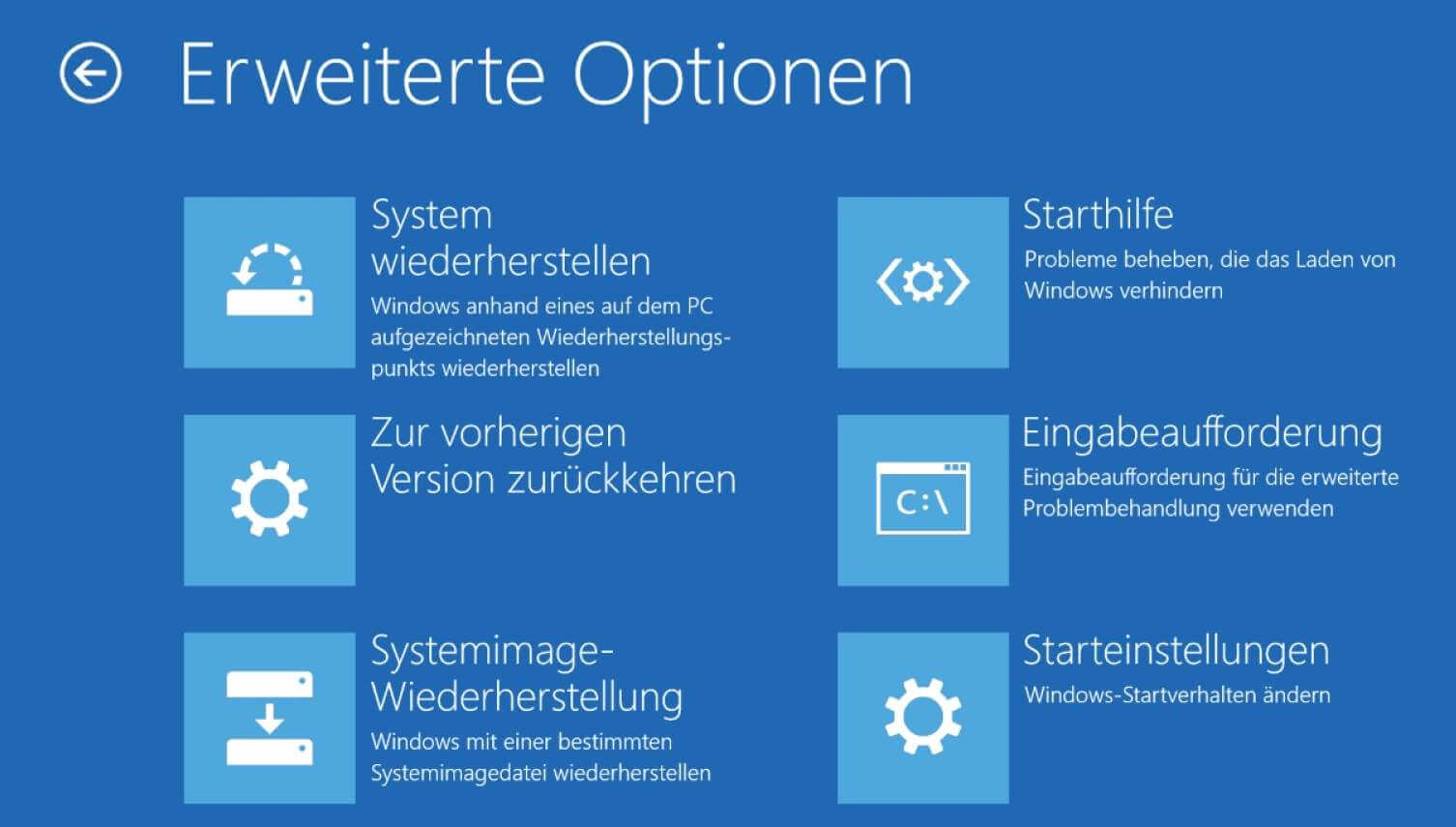
Schritt 3. Jetzt befinden Sie sich bei Windows Wiederherstellungsumgebung (WinRE). Klicken Sie auf „Problembehandlung“.
Schritt 4. Jetzt wählen Sie auf dem Bildschirm „Erweiterte Optionen > Starteinstellungen“.
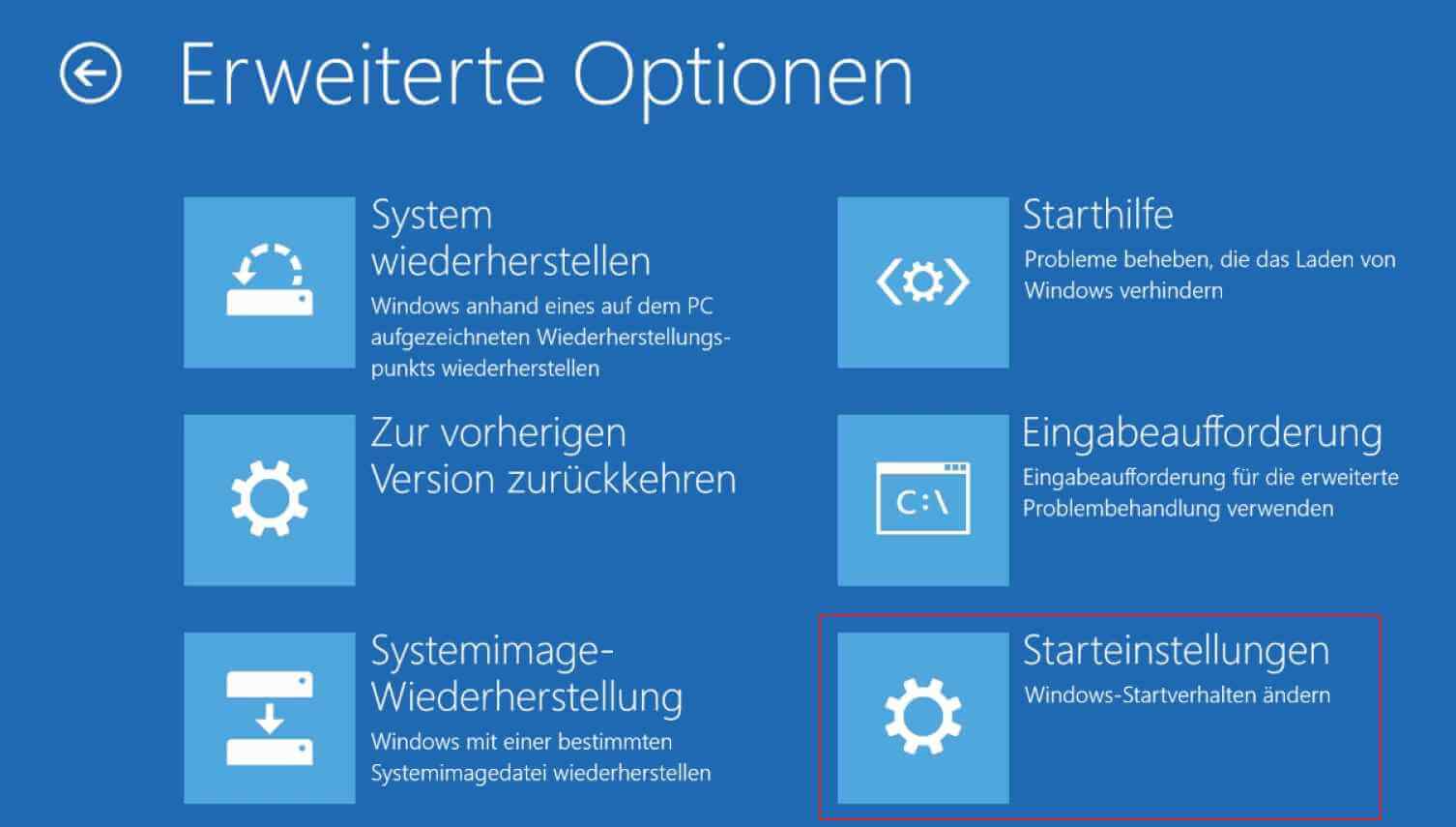
Schritt 5. Klicken Sie auf „Neustart“. Nach dem Start wird ein Optionsmenü angezeigt. Wählen Sie Option 4 oder drücken Sie F5 für „Abgesicherter Modus aktivieren“.
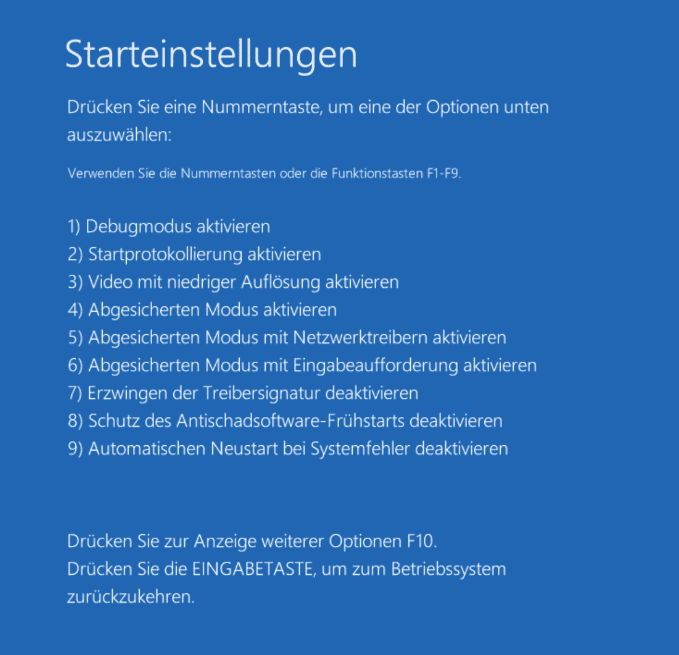
Schritt 6. Führen Sie nach dem Wechsel in den abgesicherten Modus einen Antiviren-Scan durch und entfernen Sie den Virus. Deinstallieren Sie inkompatible Software oder Laufwerke, um problematische Dateien zu entfernen, und aktualisieren Sie den Gerätetreiber.
Lösung 3. Automatische Reperatur deaktivieren
Wenn der Computer nach dem Einschalten direkt in einen Win 10 die automatische Reparatur des schwarzen Bildschirms fällt, können Sie auch versuchen, die automatische Reparatur zu deaktivieren, indem Sie diese Schritte ausführen.
Schritt 1. Führen Sie im Fenster „Option wählen“ des winRE-Modus die folgenden Schritte aus: Problembehandlung > Erweiterte Optionen > Eingabeaufforderung.
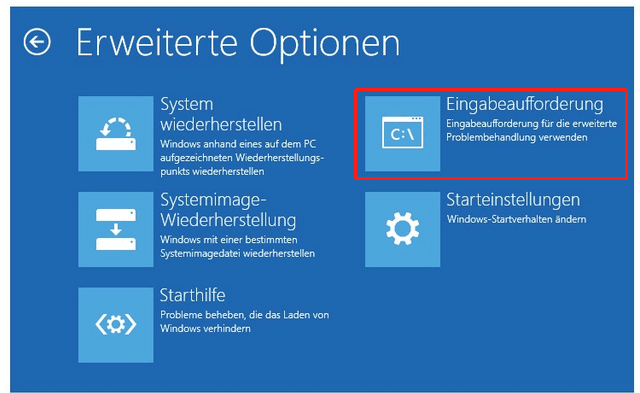
Schritt 2. Geben Sie Folgendes in das Eingabeaufforderungsfenster ein: bcdedit /set {default} recoveryenabled No und drücken Sie auf Eingabetaste.
Schritt 3. Starten Sie Ihren Computer neu. Wenn Ihr Computer normal hochfährt, ist das Problem des schwarzen Bildschirms der Win 10-Autoreparaturschleife gelöst!
Lösung 4. Windows 10/11 zurücksetzen oder aktualisieren
Falls keine der vorherigen Lösungen funktioniert hat, bleibt als letzter Ausweg das Zurücksetzen von Windows 10.
Schritt 1. Erstellen Sie einen Windows 10 Installationsschlüssel.
Schritt 2. Starten Sie Ihren PC vom USB-Stick oder CD/DVD.
Schritt 3. Nachdem Sie die regionalen und sprachlichen Einstellungen auf dem ersten Bildschirm bestätigt haben, klicken Sie auf „Computer reparieren“.
Schritt 4. Klicken Sie auf „Problembehandlung“.
Schritt 5. Wählen Sie dann „Diesen PC zurücksetzen“.
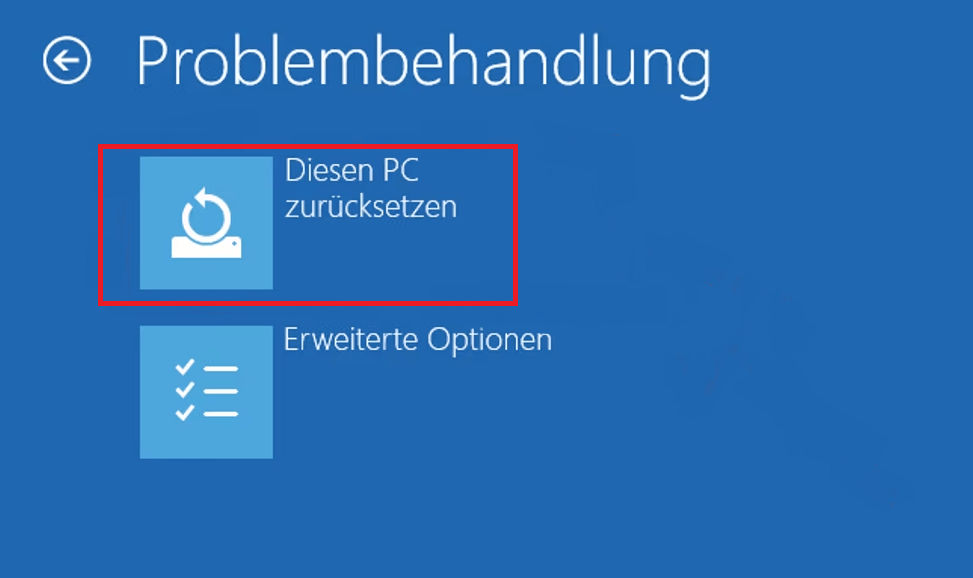
Lösung 5. Windows 10/11 neu installieren
Schritt 1. Erstellen Sie einen Windows 10/11 Installationsschlüssel.
Schritt 2. Starten Sie Ihren PC vom USB-Stick.
Schritt 3. Folgen Sie den Installationsanweisungen.
Wie stellt man Daten von der Automatische Reparatur Windows 10/11 wieder her?
Unabhängig davon, in welcher Situation Sie sich befinden, wenn eine automatische Reparatur Windows 10/11 stattfindet, ist das Wichtigste, dass Sie Ihre Daten von Ihrem Computer retten. Das zuverlässigste, was zu diesem Zeitpunkt zu tun ist, um einige bootfähige Datenrettungssoftware verwenden, um Ihre Daten wiederherzustellen.
iMyFone D-Back for Windows ist eine professionelle Datenwiederherstellungssoftware. Sie hilft Ihnen, Daten wiederherzustellen, sofern Ihr Computer nicht starten kann und eine automatische Reparatur stattfindet.
Leistungmerkmale von iMyFone D-Back for Windows:
- Über eine einfache Schnittstelle können Daten, die aufgrund von Fehlern im Computersystem verloren gegangen sind, einfach und effizient wiederhergestellt werden.
- Es ist mit Windows 11/10/8.1/8/8/7 und anderen Betriebssystemen kompatibel.
- Es kann mehr als 1000 Dateitypen wie gelöschte Excel, ZIP, JPNG, M4A, Word, GIF, PPT wiederherstellen.
- Wiederherstellen von Dateien von verschiedenen Geräten, zusätzlich zu den Computer oder geleerten Papierkorb, auch SD-Karte, USB-Laufwerk, usw.
So können Sie mit iMyFone D-Back for Windows Daten retten.
Schritt 1. Laden Sie iMyFone D-Back for Windows herunter und installieren Sie es auf einem anderen Computer, der normal funktioniert, und halten Sie einen USB-Stick oder eine CD bereit.
Schritt 2. Starten Sie iMyfone D-Back for Windows, wählen Sie zuerst „PC & Festplattenrettung“ und dann „Wiederherstellen von abgestürzten Computern“ und klicken Sie auf „Start“.
Stellen Sie sicher, dass Sie Ihren USB oder Ihre CD/DVD an den funktionierenden Computer anschließen.

Schritt 3. Wählen Sie ein Medium, um ein zu öffnendes Laufwerk zu erstellen. Sie können einen USB-Stick oder eine CD wählen. Nach dem Wählen klicken Sie auf „Erstellen“.
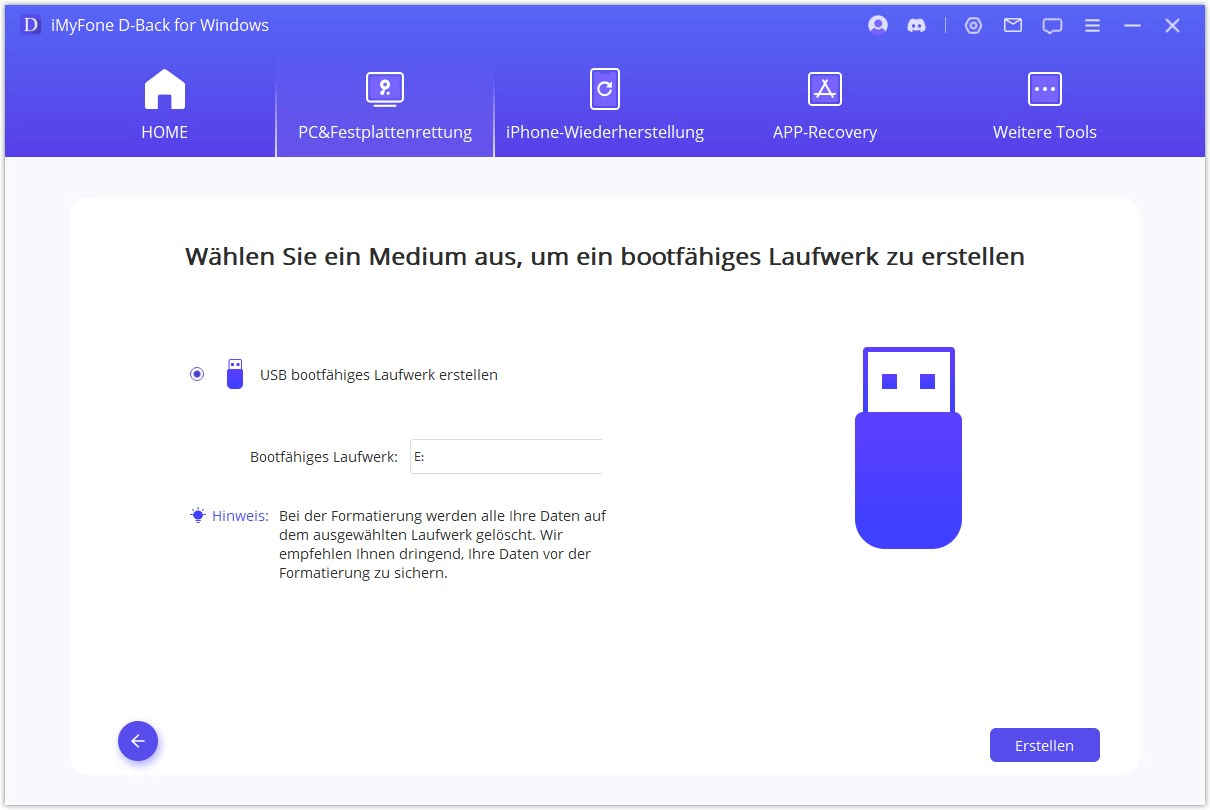
Schritt 4. Vergewissern Sie sich, dass die Daten auf dem USB-Stick gesichert sind, und klicken Sie auf „Formatieren“.
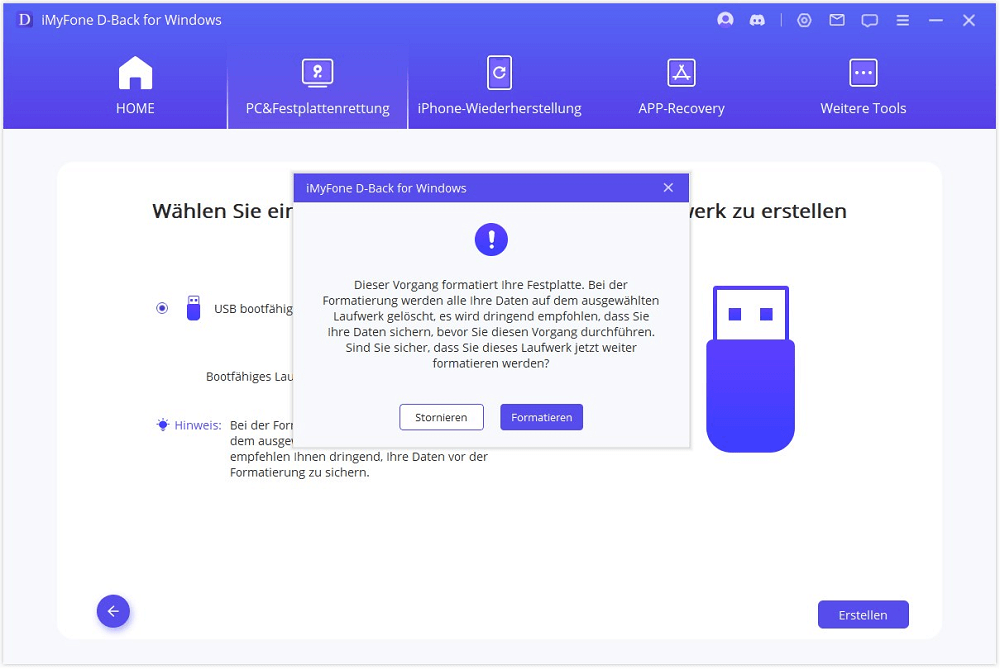
Schritt 5. Nach Abschluss der Formatierung wird automatisch ein bootfähiges Laufwerk erstellt.
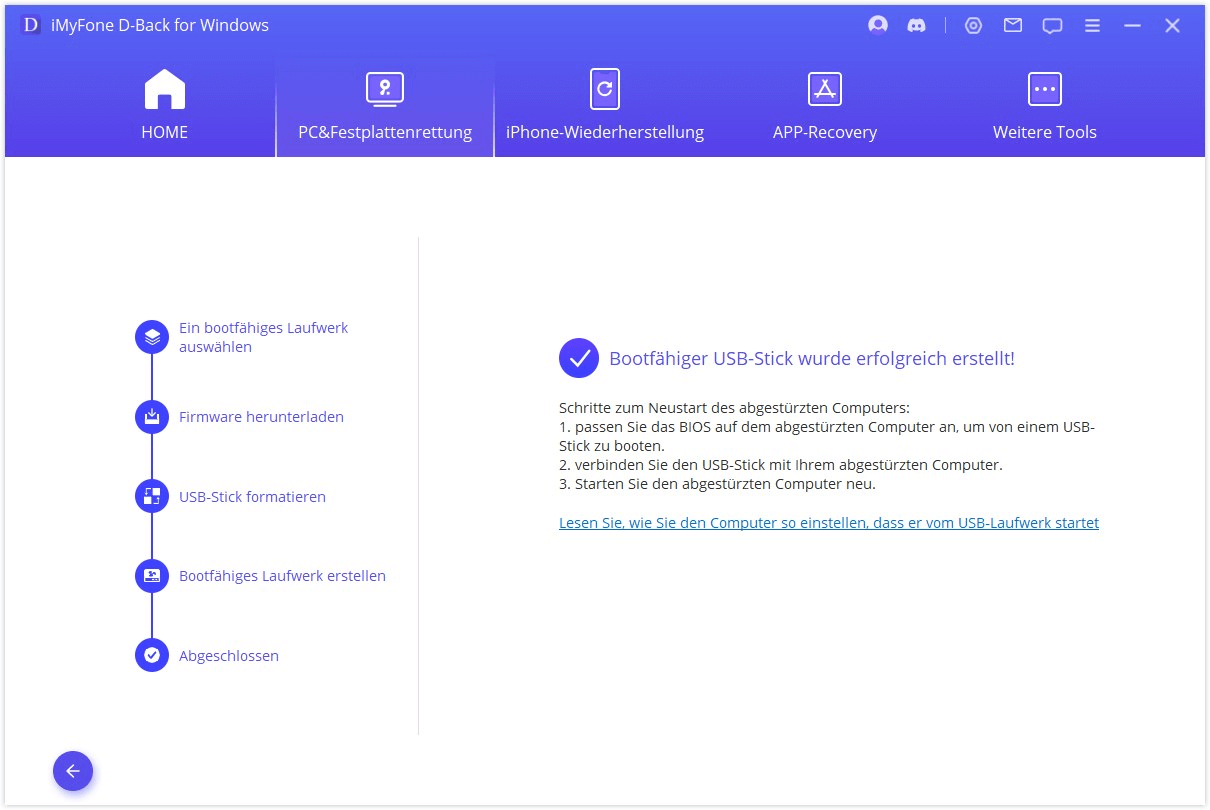
Schritt 6. Führen Sie die folgenden Schritte aus, um Ihren abgestürzten Computer neu zu starten:
- Schließen Sie einen USB-Stick oder eine Installations-CD an den Computer an und wählen Sie „Automatische Reparatur vorbereiten“ oder „Diagnose des Computers“.
- Stellen Sie das BIOS so ein, dass von einem USB-Stick oder einer CD/DVD gebootet wird.
- Starten Sie den Computer neu.
Befolgen Sie die oben genannten Schritte, dann können Sie den abgestürzten Computer wieder einschalten. Führen Sie die folgenden 3 Schritte aus, um Ihre verlorenen Daten wiederherzustellen:
Schritt 7. Wählen Sie den Speicherort der verlorenen Daten und drücken Sie auf „Start“, um zu scannen.

Schritt 8. Nach Abschluss des Scanvorgangs werden alle verlorenen Daten nach Dateityp aufgelistet.

Schritt 9. Wählen Sie die Ordner oder Daten aus, die wiederhergestellt werden sollen, und klicken Sie auf „Wiederherstellen“.
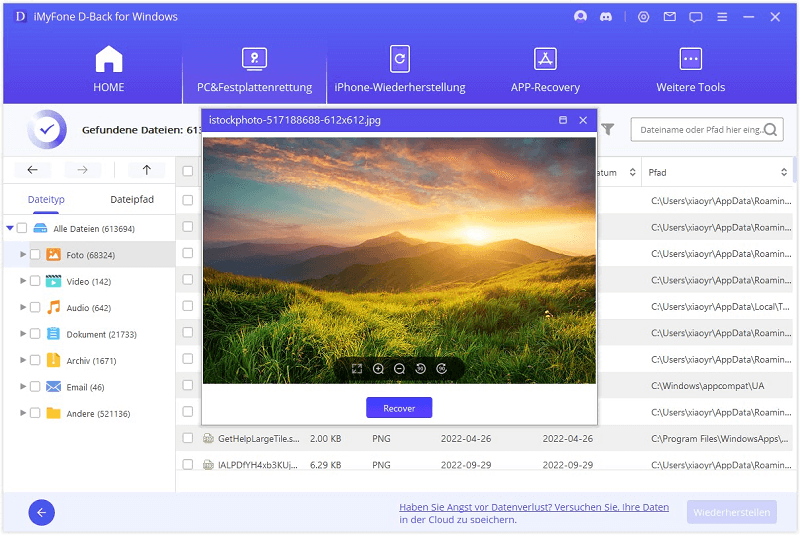
Die verlorenen Daten werden wiederhergestellt. Sehen Sie sich das Video-Anleitung an.
Fazit
Wenn die Windows 11/10 automatische Reparatur in eine Endlosschleife übergeht, können Sie die oben genannten Methoden verwenden, um das Problem zu beheben. Sie können iMyFone D-Back for Windows nutzen, um einfach und schnell Daten wiederherzustellen, die durch die Systemreparatur Endlosschleife auf Ihrem Computer verloren gegangen sind.




