Datenwiederherstellungstool für gelöschte Outlook E-Mails
In Outlook Desktop-App gelöschte Mails mit drei Schritten wiederherzustellen. Unterstützt mehr als 1000 Dateitypen wie Office-Dokumente, Videos, Fotos usw.
HerunterladenHast du schon einmal erlebt, dass du dich in Outlook eingeloggt hast, um nach E-Mails zu suchen, aber versehentlich E-Mails gelöscht hast? Kein Problem! Wir stellen dir vier Lösungen vor, mit denen du gelöschte Outlook-Mail wiederherstellen kannst.

Wie kann man gelöschte Mails in Outlook wiederherstellen?
Es ist möglich, bei Outlook gelöschte Mails innerhalb eines bestimmten Zeitraums nach der Löschung wiederherzustellen. Allerdings sollten Sie dabei möglichst schnell handeln. Im Folgenden erklären wir dir Schritt für Schritt, wie du gelöschte Outlook-Mail wiederherstellen kannst!
1 Gelöschte Outlook Mail wiederherstellen: Aus dem Ordner „Gelöschte Elemente“
Sind gelöschte Mails wirklich gelöscht Outlook? Nein, in Outlook gelöschte E-Mails verschwinden nicht sofort. Sie werden zunächst für einen Zeitraum von 30 Tagen im Ordner „Gelöschte Elemente“ gespeichert. Um versehentlich gelöschte E-Mails wiederherzustellen, solltest du sie innerhalb dieses Zeitraums so schnell wie möglich wiederherstellen!
So kannst du gelöschte Elemente bei Outlook mit Ordner „Gelöschte Elemente“ wiederherstellen.
Schritt 1: Öffne Outlook, wechsle zum Reiter „Ordner“ und klicke in der Menüleiste auf „Gelöschte Elemente“.
Schritt 2: Hier erhältst du eine Übersicht aller gelöschten E-Mails. Wähle die E-Mails aus, die du wiederherstellen möchtest, klicke mit der rechten Maustaste darauf und wähle „Verschieben“ > „In anderen Ordner“.
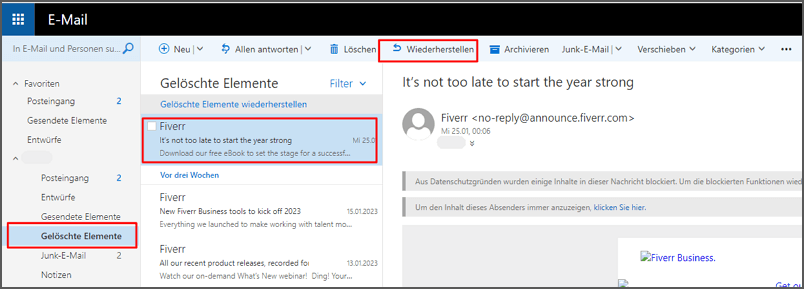
Schritt 3: Wähle den gewünschten Speicherort, z. B. den Posteingang, und bestätige mit OK. Gehe anschließend zurück zum Posteingang und suche die wiederhergestellte E-Mail. Überprüfe vor der Wiederherstellung das Datum der E-Mail, damit du sie im Posteingang schnell finden kannst.
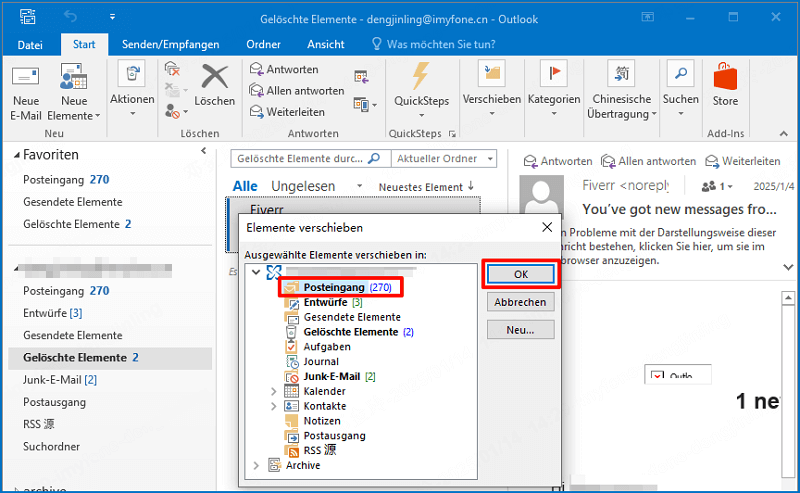
2 Endgültig gelöschte Mails wiederherstellen aus Outlook-Ordner „Wiederherstellbare Elemente“
Outlook: Gelöschte Mails älter als 30 Tage wiederherstellen oder E-Mails nicht im Ordner „Gelöschte Elemente“? Keine Panik – es gibt eine weitere Möglichkeit: Prüfen Sie den Ordner „Wiederherstellbare Elemente“.
Wenn Sie den Ordner „Gelöschte Elemente“ leeren oder E-Mails direkt mit der Tastenkombination UMSCHALT+ENTF löschen, werden diese nicht dauerhaft entfernt. Stattdessen werden sie in den Ordner „Wiederherstellbare Elemente“ verschoben, wo sie für einen begrenzten Zeitraum wiederhergestellt werden können.
Diese Funktion wird folgendermaßen verwendet.
Schritt 1: Öffne Outlook und gehe zum Ordner „Gelöschte Elemente“. Klicke anschließend auf den Link „Zuletzt aus diesem Ordner entfernte Elemente wiederherstellen" oder „Elemente wiederherstellen, die aus diesem Ordner gelöscht wurden“ in der oberen Menüleiste.
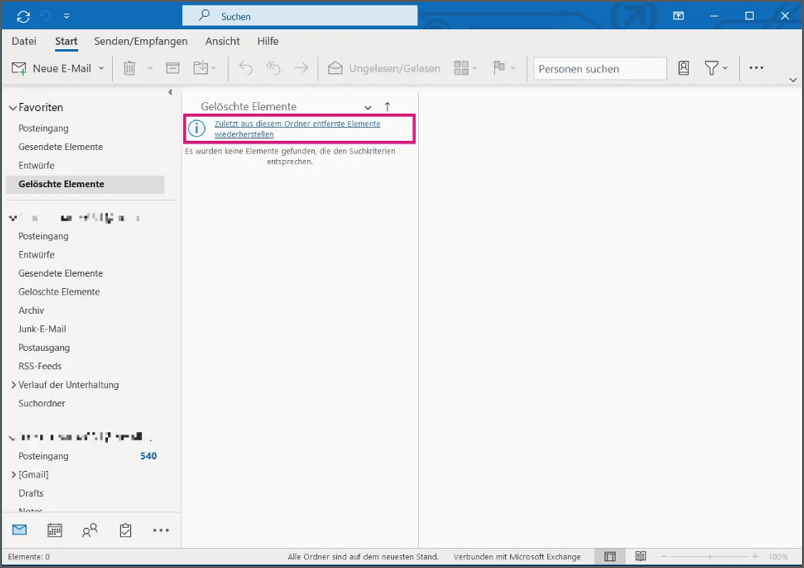
Schritt 2: Wähle nun die gewünschten gelöschten Outlook E-Mails aus. Du kannst mehrere E-Mails markieren, indem du die [Shift]-Taste gedrückt hältst. Stelle sicher, dass die Option „Ausgewählte Elemente wiederherstellen“ unten ausgewählt ist, und klicke auf „Wiederherstellen“.
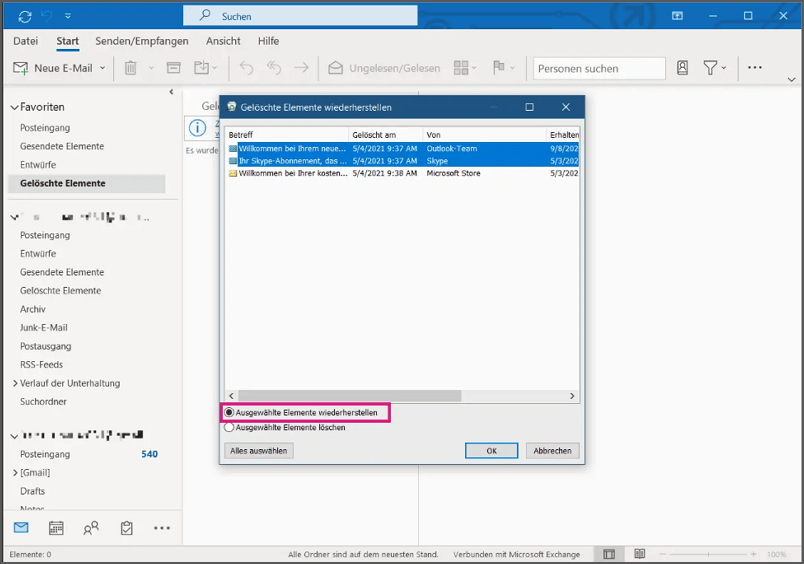
Schritt 3: Die wiederhergestellten Elemente werden, wenn möglich, in ihren ursprünglichen Ordnern abgelegt. Falls diese Ordner nicht mehr vorhanden sind, werden die Elemente wie folgt gespeichert:
- Nachrichten: Posteingang
- Kalendereinträge: Kalender
- Kontakte: Kontakte-Ordner
- Aufgaben: Aufgaben-Ordner
3 Outlook gelöschte Elemente vom Server wiederherstellen
Im Gegensatz zu anderen E-Mail-Diensten bietet Outlook die Möglichkeit, gelöschte E-Mails auch dann wiederherzustellen, wenn sie bereits vom Server gelöscht wurden – allerdings erfordert dies ein paar zusätzliche Schritte.
Schritte zur Wiederherstellung gelöschter Outlook-E-Mails mit „gelöschte Elemente vom Server wiederherstellen“:
Schritt 1: Wähle den Ordner „Gelöschte Elemente“ oder „Papierkorb“ aus.
Schritt 2: Für den Ordner „Gelöschte Elemente“: Stelle sicher, dass die Registerkarte „Start“ angezeigt wird, und klicke auf „Vom Server gelöschte Elemente wiederherstellen“.
Wenn sich die E-Mail im Papierkorb befindet Suche die gewünschte E-Mail und wähle „In anderen Ordner verschieben“, um sie an einen neuen Speicherort zu verschieben.
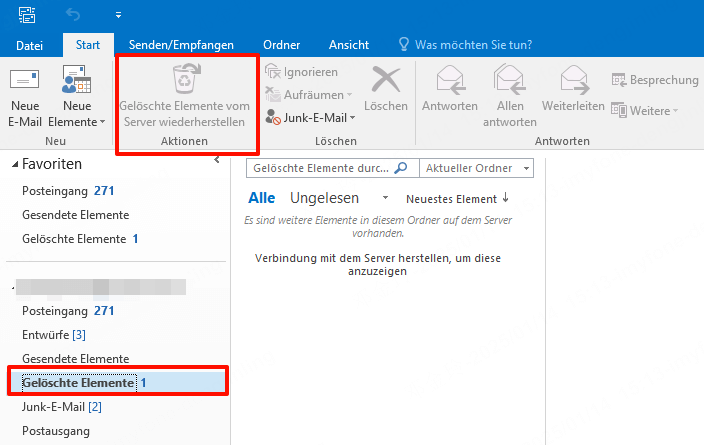
Schritt 3:Nachdem du die wichtigen E-Mails ausgewählt hast, die du wiederherstellen möchtest, klicke auf „Ausgewählte Elemente wiederherstellen“ und bestätige mit OK, um die Wiederherstellung abzuschließen.
„Wiederherstellen vom Server“ und „Wiederherstellbare Elemente“ sind tatsächlich die gleiche Funktion, nur unter verschiedenen Namen in unterschiedlichen Outlook-Versionen. In der klassischen Outlook-Version wird der Begriff „Wiederherstellen vom Server“ verwendet, während er in der neuen Outlook-Version als „Wiederherstellbare Elemente“ bekannt ist.
Beide Optionen ermöglichen es, gelöschte E-Mails, die aus dem Ordner „Gelöschte Elemente“ entfernt wurden, innerhalb eines bestimmten Zeitraums wiederherzustellen.
4 Gelöschte E-Mails bei Outlook Desktop-App wiederherstellen mit Rettungstool
Wenn du keine Zeit verschwenden und deine endgültig gelöschte Mails wiederherstellen in Outlook Desktop-App mit einer hohen Erfolgsquote willst, musst du bestimmt die Datenrettungssoftware iMyFone D-Back for PC verwenden. Mit der Datenrettungssoftware können Sie nicht nur kürzlich gelöschte Outlook-E-Mails wiederherstellen, sondern auch gelöschte Outlook-E-Mails, die älter als 30 Tage sind!
Starkfähige Funktionen von iMyFone D-Back for PC:
- Es stellt gelöschte E-Mails aus Outlook in drei Schritten und mit einer Erfolgsquote von bis zu 98% wieder her.
- Mehr als nur E-Mails kann über 1000 Dateitypen wiederherstellen, darunter Word, Excel, PDF, PowerPoint, Youtube-Videos usw. wiederherstellen.
- Stelle Daten von SD-Karten, USB-Sticks, dem Papierkorb und anderen Speichermedien wieder her.
- Kompatibilität mit Windows und Mac.
Folgen Sie den Schritten unten, um Outlook Mail mit D-Back for PC wiederherzustellen.
Schritt 1: Lade das Programm herunter und installiere es auf deinem Computer. Klicke zuerst auf „PC & Festplattenrettung“ und wähle dann den Speicherort der Outlook-Anwendung aus.

Schritt 2: Nach Auswahl des Speicherortes startet das Programm automatisch eine Tiefensuche nach allen wiederherstellbaren Dateien und E-Mails.

Schritt 3: Nach Abschluss des Scanvorgangs klicke auf den E-Mail-Ordner auf der linken Seite und suche nach den Outlook-E-Mails, prüfe die ausgewählten E-Mails in der Vorschau, um zu bestätigen, ob sie wiederhergestellt werden sollen oder nicht. Klicke dann auf Wiederherstellen, um Outlook gelöschte Elemente wiederherzustellen.
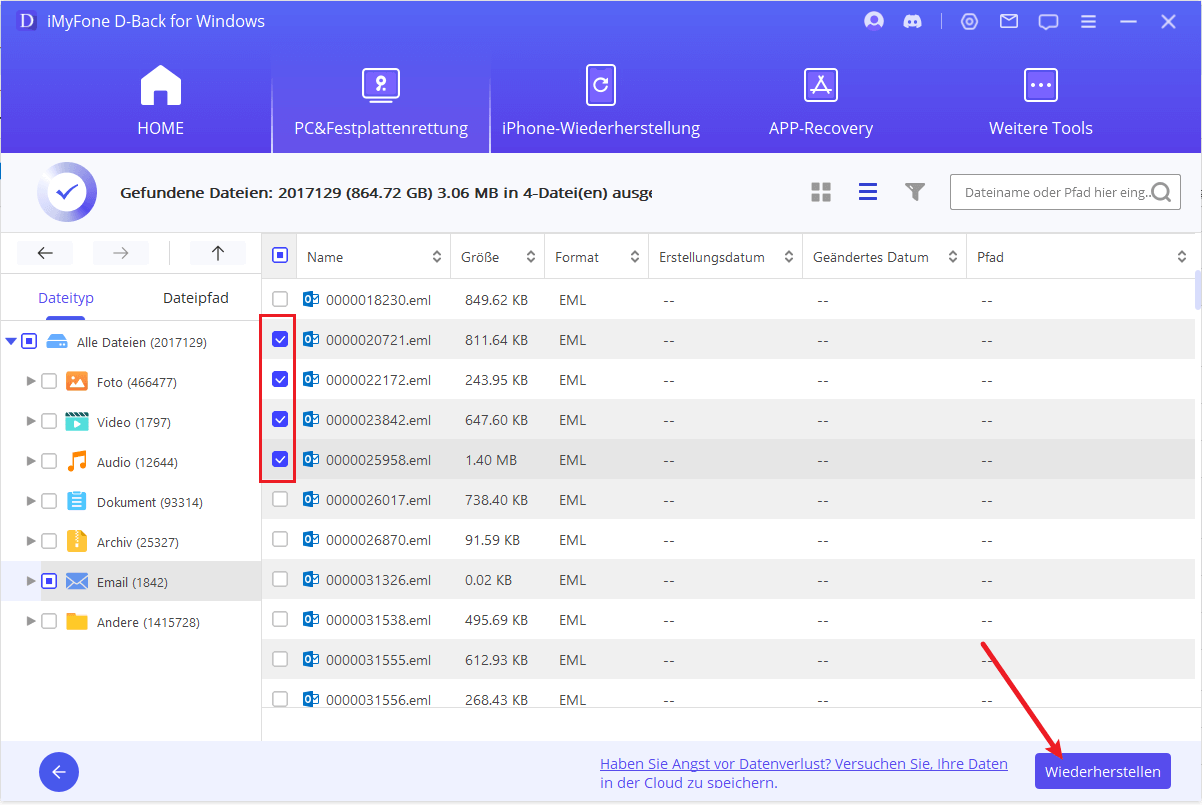
Um die wiederhergestellten E-Mails wieder in Outlook zu importieren, öffne das Outlook-Programm und navigiere zu „Datei“ > „Öffnen und Exportieren“ > „Importieren/Exportieren“ > „Aus anderem Programm oder Datei importieren“. Wähle die Adresse der wiederhergestellten Datei aus, die du gerade gespeichert hast.
So einfach! Sieh diese Video-Anleitung an, um gelöschte E-Mails in Outlook mit iMyFone D-Back for PC wiederherzustellen.
Tipps, um das versehentlichen Gelöschen von Outlook-Nachrichten zu vermeiden
Der Verlust von Nachrichten in Outlook ist eine echte Unannehmlichkeit. Deshalb kannst du mit den folgenden zwei Methoden effektiv verhindern, dass sie verloren gehen oder gelöscht werden.
1 Verhindern, dass Outlook deinen Ordner "Gelöschte Elemente" bei jeder Abmeldung leert.
Ein klares Beispiel dafür ist die Konfiguration des automatischen Löschens von E-Mails. Wenn du diese Funktion deaktivieren möchtest, gehe wie folgt vor:
Schritt 1: Drücke auf die drei Punkte, die sich oben rechts in deinem E-Mail-Konto befinden.
Schritt 2: Klicke auf „Einstellungen“ und dann auf „Alle Outlook-Einstellungen anzeigen“.
Schritt 3: Gib die Einstellungen von „Mail > Nachrichtenverwaltung“ ein.
Schritt 4: Deaktiviere die Option „Ordner für gelöschte Elemente leeren“ bei der Abmeldung.
Dies ist der beste Weg, um das automatische Löschen von E-Mails auf der Outlook-Plattform zu verhindern.
2 Speichern von E-Mails auf dem Server
Zusätzlich zur Outlook-Anwendung kannst du alle deine E-Mails auf dem Server speichern, so dass sie vor Verlust oder gelöscht geschützt sind.
Schritt 1: Klicke auf Datei > Kontoeinstellungen > Bearbeiten > Andere Einstellungen.
Schritt 2: Wähle im Bereich Erweitert die Option „Kopie der E-Mails auf dem Server speichern“ und klicke auf „Weiter“.
Bonus-Tipps: Hier findest du Lösungen, wenn Outlook E-Mails nie gelöscht hat, aber verschwunden sind.
FAQs zum Wiederherstellen der Outlook gelöschten E-Mails
1 Wo speichert Outlook gelöschte Mails?
Gelöschte Objekte werden in die Ordner „Gelöschte Elemente“ oder „Papierkorb“ verschoben, aber sie sind nicht endgültig gelöscht, bis sie geleert werden. Im Laufe der Zeit kann der Inhalt des Ordners „Gelöschte Elemente“ viel Speicherplatz auf deinem Computer oder E-Mail-Server beanspruchen.
2 Wann werden gelöschte Mails endgültig gelöscht Outlook?
Die endgültige Löschung von E-Mails aus Outlook hängt von den Einstellungen Ihres E-Mail-Kontos und Ihrem Mailbox-Limits ab. Hier sind einige Faktoren, die beeinflussen können, wann gelöschte E-Mails endgültig gelöscht werden:
- 1. Automatische Löschung: Je nach den Einstellungen Ihres E-Mail-Kontos kann es sein, dass gelöschte E-Mails regelmäßig automatisch gelöscht werden, um den Speicherplatz zu optimieren. Diese automatische Löschung findet normalerweise nach einer bestimmten Zeitdauer statt.
- 2. Mailbox-Limit: Wenn Ihre Mailbox das maximale Speichervolumen erreicht hat, können gelöschte E-Mails automatisch gelöscht werden, um Platz für neue E-Mails zu schaffen. In solchen Fällen werden gelöschte E-Mails möglicherweise schneller endgültig gelöscht.
Fazit
In diesem Artikel haben wir 5 Möglichkeiten ausführlich erklärt, um Outlook gelöschte Mails wiederherzustellen. Wir hoffen, dass sie dir bei der Wiederherstellung deiner Daten geholfen haben. Wir empfehlen dir außerdem, die im Artikel beschriebenen Datenwiederhrestellungstool D-Back for PC zu verwenden, um gelöschte E-Mails mit einem Klick wiederherzustellen.






