Wo sind meine Outlook-E-Mails? Haben Sie sich schon einmal in Outlook angemeldet, um Ihre E-Mails zu lesen, nur um festzustellen, dass Ihre Outlook-E-Mails verschwunden sind?
Sie müssen sehr besorgt sein, denn die verschwundenen E-Mails könnten wichtige Nachrichten für Ihre Arbeit sein. Aber keine Sorge! Wir stellen Ihnen 5 Lösungen vor, mit denen Sie Ihre Outlook verschwundene Mails wiederherstellen können, und zeigen Ihnen auch, wie Sie verhindern können, dass dieses Problem erneut auftritt.

Warum verschwinden meine E-Mails in Outlook?
Bevor wir mit der Lösung dieses Problems starten, erläutern wir, warum Mails verschwinden aus Posteingang Outlook. So bekommen Sie eine klarere Vorstellung davon, wie Sie das Problem angehen können und wie Sie es in Zukunft vermeiden.
Hier sind nur einige der möglichen Gründe, warum Outlook E-Mail verschwunden ist.
- Falsche Grundeinstellungen: Wenn Sie POP oder IMAP falsch eingestellt haben, können Outlook gesendete Mail verschwunden sein.
- Versehentliches Löschen: Vielleicht haben Sie zuvor versehentlich einige E-Mails gelöscht, dies aber später vergessen. Oder Outlook löscht Mails automatisch im posteingang.
- Falsche Filter: Wenn Sie die falschen Filter gewählt haben, können Sie einige E-Mails nicht lesen, z. B. alte E-Mails, bereits gelesene E-Mails und E-Mails ohne Anhang. Dies kann dazu führen, dass ältere oder Outlook Mails verschwinden nach Lesen.
- Unsicheres Konto: Wenn Ihr Outlook-Konto gehackt und von einer anderen Person verwendet wird, löscht der Hacker möglicherweise einige Ihrer E-Mails, ohne dass Sie es merken.
- Verbindungsprobleme: Stellen Sie sicher, dass Sie mit dem Internet verbunden sind und Outlook online ist.
- Serverprobleme: Es kann sein, dass es Probleme mit dem E-Mail-Server gibt, auf dem Ihr Konto gehostet wird.
Was tun, wenn Outlook E-Mails verschwinden?
Wenn Sie feststellen, dass gesendete Mails verschwunden in Outlook sind und Sie diese nicht finden können, oder wenn Outlook 365 Mails verschwinden aus Posteingang sind, geraten Sie nicht in Panik. Sie können die folgenden Methoden ausprobieren, um die verschwundene Outlook-E-Mails wiederherzustellen.
1 Überprüfen Sie „gelöschte Elemente“
Falls Sie Mails im Outlook verschwunden haben, können Sie zuerst die Ordner „Gelöschte Elemente“ überprüfen. Gelöschte E-Mails sind in diesem Ordner für bestimmtem Zeitraum zu speichern, Sie können Ihre versehentlich gelöschten Outlook-E-Mails oder automatisch gelöschte E-Mails hier wiederfinden.
Aber eigentlich ist alles ganz einfach:
Schritt 1. Wählen Sie den Ordner „Gelöschte Elemente“ im linken Bereich aus.
Schritt 2. Hier finden Sie E-Mails, die kürzlich gelöscht wurden. Klicken Sie anschließend auf den Knopf Wiederherstellen.
Schritt 3. Wenn Sie im Ordner Gelöschte Elemente keine gelöschten Objekte finden können, wurde die Nachricht möglicherweise entfernt, kann aber noch wiederhergestellt werden. Wählen Sie im Ordner Gelöschte Elemente oberhalb der Nachrichtenliste die Option Gelöschte Elemente vom Service wiederherstellen.
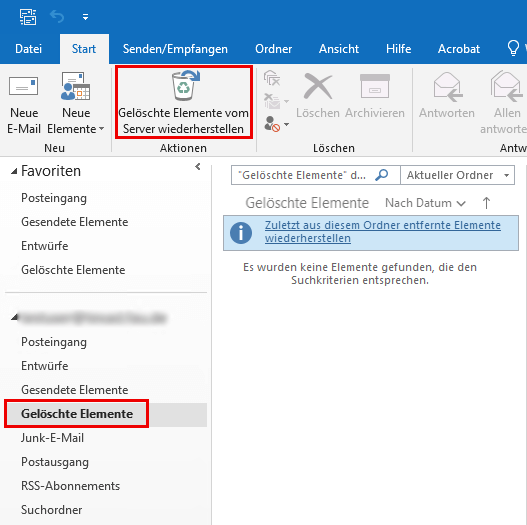
Schritt 4. Wählen Sie die betreffende Nachricht aus und stellen Sie sie wieder her.
Hinweise:
- E-Mails werden nach 30 Tagen automatisch aus Ihrem Ordner Gelöschte Elemente gelöscht.
- Aus dem Ordner Gelöschte Elemente entfernte Objekte können 30 Tage lang wiederhergestellt werden.
- E-Mails werden nach 10 Tagen automatisch aus dem Ordner für Junk-E-Mails gelöscht.
- Wenn Sie in diesem Ordner keine gelöschten E-Mails finden, müssen Sie möglicherweise andere Methoden zum Wiederherstellen gelöschter Outlook E-Mails ausprobieren.
2 Überprüfen Sie Junk-Mail
Es kann vorkommen, dass Sie eine E-Mail erhalten, die als Junk-Mail eingestuft und automatisch in den Ordner „Junk-Mail“ verschoben wird. Dies kann auch dazu führen, dass Outlook Mails verschwinden aus Posteingang.
Schritt 1. Wählen Sie den Ordner für Junk-E-Mails aus.
Schritt 2. Wählen Sie die verschwundenen E-Mails aus und klicken Sie auf die Schaltfläche „Verschieben“ mit Rechtsklick. Alternative können Sie die E-Mail auswählen und dann als „Keine Junk-Mail“ makieren.
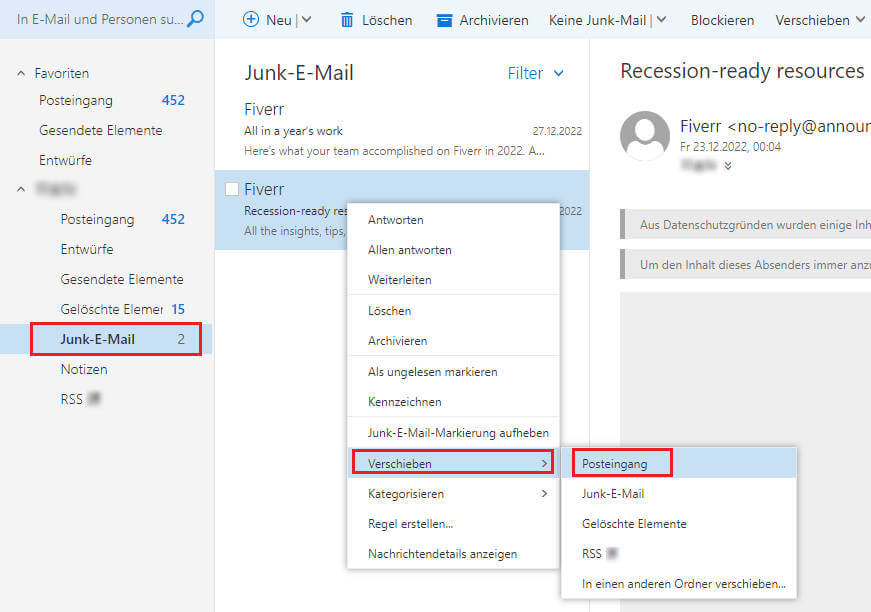
3 Überprüfen der Filteroptionen
Durch Aktivieren der falschen Filteroption filtert das Outlook-System automatisch E-Mails, die in der Oberfläche angezeigt werden, was Outlook 365 gesendete Mails verschwunden bringt.
Um verschwundene Outlook-E-Mails zu finden, deaktivieren Sie einfach diese Option.
Schritt 1. Klicken Sie auf den Filter im Posteingang. Überprüfen Sie, ob Filter aktiviert sind.
Schritt 2. Um die Filteroptionen zu entfernen, klicken Sie im Feld Suchen auf Schaltfläche „x“, oder wählen Sie auf der Registerkarte „Informationen oder Suchen“ und dann „Suche schließen“.
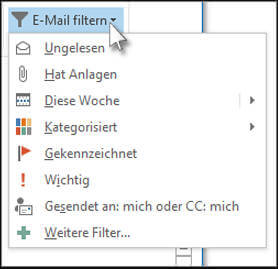
4 Verwenden Sie die erweiterte Suche, um verschwundene Outlook-E-Mails wiederzufinden
Wenn Sie das Problem „Outlook E-Mail verschwunden“ durch Ändern der Filteroptionen nicht lösen können, versuchen Sie es mit der erweiterten Suche. Wenn zu viele E-Mails vorhanden sind oder Sie Probleme haben, eine bestimmte E-Mail zu finden, kann die erweiterte Suchfunktion von Outlook hilfreich sein.
Schritt 1. Klicken Sie gleichzeitig auf die Tasten „STRG“ und „E“, um das Feld „Suchfunktion“ zu öffnen, und klicken Sie dann auf „Suchtools“ > „Erweiterte Suche“.
Schritt 2. Um eine bestimmte E-Mail einfach zu finden, geben Sie relevante Informationen im Abschnitt „E-Mail“, „Weitere Optionen“ oder „Erweitert“ ein.
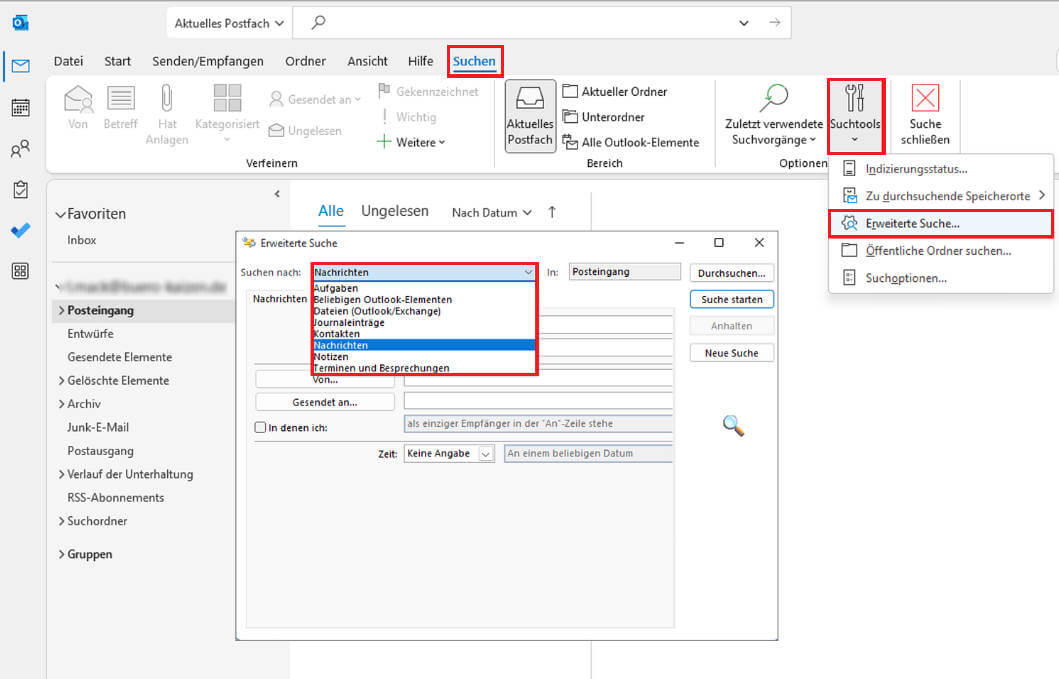
5 Ansichtseinstellungen ändern
Ansichtseinstellungen beeinflussen den Inhalt der E-Mails, die Sie erhalten, und können sogar die Anzeige bestimmter Daten blockieren. Aus diesem Grund müssen Sie versuchen, die Einstellungen zu ändern und überprüfen, ob das Problem „Mails in Outlook verschwunden“ gelöst wird.
Schritt 1. Wählen Sie auf der Registerkarte „Ansicht“ die Option „Ansichtseinstellungen“.
Schritt 2. Es öffnet sich dann ein Fenster, klicken Sie auf „Filter“.
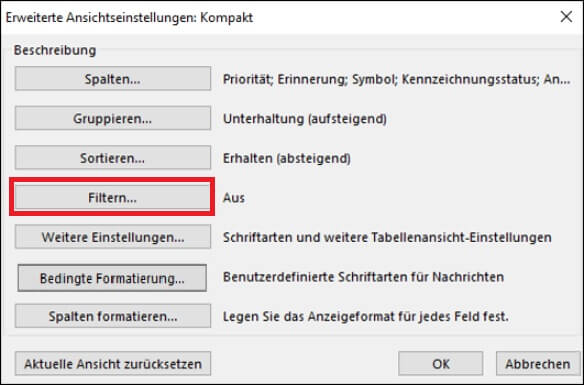
Schritt 3. Wählen Sie den Abschnitt „Weitere Optionen“ und deaktivieren Sie die Auswahl aller Elemente, klicken Sie dann auf „OK“.
Wie vermeiden Sie Outlook Posteingang Mails automatisch verschwunden?
1 Outlook E-Mails auf dem Server belassen
Neben der lokalen Outlook-Anwendung können Sie auch alle Ihre E-Mails mit dem Server synchronisieren, was ebenfalls dazu beiträgt, das Problem „E-Mail verschwunden Outlook“ zu vermeiden.
Schritt 1. Klicken Sie auf Datei > Kontoeinstellungen.
Wenn Sie eine ältere Version von Outlook verwenden, klicken Sie auf Extras und dann auf Kontoeinstellungen.
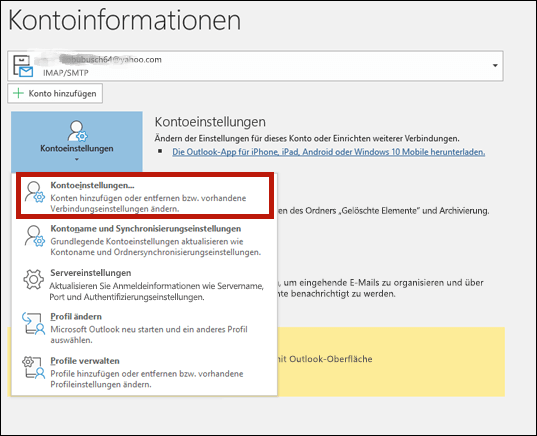
Schritt 2. Wählen Sie auf dem E-Mail-Tab ein Konto aus, und klicken Sie auf Ändern. Nun öffnet sich das Fenster Konto ändern. Klicken Sie unten rechts auf Weitere Einstellungen.
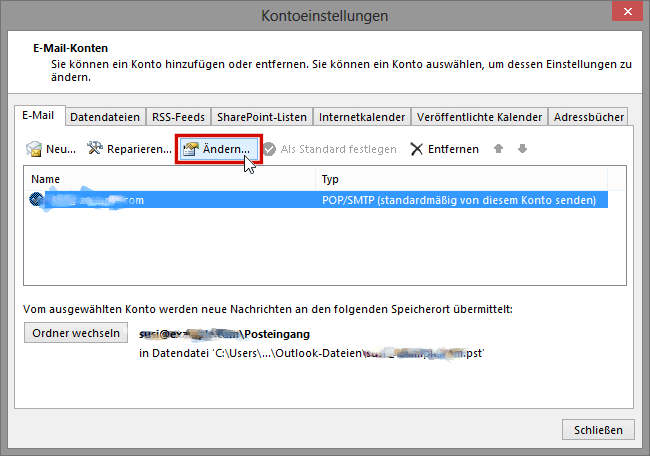
Schritt 3. Suchen Sie im Fenster der Internet-E-Mail-Einstellungen den Tab Erweitert. Aktivieren Sie das Kontrollkästchen vor der Option - Kopie aller Nachrichten auf dem Server belassen. Tippen Sie auf OK, um die Änderungen zu speichern.
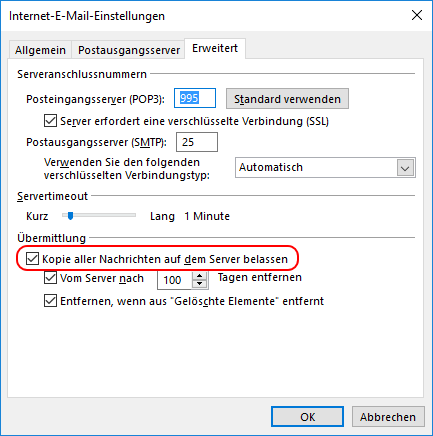
2 Exportieren Sie regelmäßig wichtige Outlook-E-Mails auf Ihren Computer
Damit das Problem „Mails verschwunden Outlook“ nicht wieder auftritt, können Sie alle wichtigen E-Mails exportieren und auf Ihrem Computer speichern. Hier nehmen wir PST-Datei als Beispiel:
Schritt 1. Öffnen Sie Outlook und wählen Sie die E-Mails, Ordner oder Konten, die Sie exportieren möchten.
Schritt 1. Öffnen Sie Outlook und wählen Sie die E-Mails, Ordner oder Konten, die Sie exportieren möchten.
Schritt 2. Klicken Sie auf „Datei“ > „Öffnen und Exportieren“ > „Importieren/Exportieren“.
Schritt 3. Wählen Sie „In Datei exportieren“ und klicken Sie auf „Weiter“.
Schritt 4. Wählen Sie „Outlook-Datendatei (.pst)“ und klicken Sie auf „Weiter“.
Schritt 5. Wählen Sie den Speicherort für die PST-Datei und geben Sie einen Namen ein.
Schritt 6. Aktivieren Sie optional das Kontrollkästchen „Kennwort hinzufügen“, um die PST-Datei zu verschlüsseln.
Schritt 7. Klicken Sie auf „Fertig stellen“, um den Exportvorgang zu starten.
Selbst wenn Outloock-E-Mails auf der lokalen Festplatte Ihres Computers verloren gegangen sind, können Sie diese mit unserem professionellen Datenrettungsprogramm D-Back for PC einfach und schnell wiederherstellen.
Hierbei handelt es sich um eines der effektivsten Hilfstools, wenn E-Mails aus Outlook verschwinden. Es ist sogar mit dem neuesten Windows 11 kompatibel.
Funktionen von iMyFone D-Back for PC:
- Einfach zu bedienen, so dass auch Computer-Neulinge ihre Outlook-E-Mails zu Hause wiederherstellen können, ohne sich über Datenverlust Sorgen machen zu müssen.
- Unterstützt Windows (einschließlich des neuesten Windows 11) und Mac, so dass Sie sich keine Sorgen über die Kompatibilität machen müssen.
- Stellt bis zu 98% Ihrer verlorenen Outlook-Nachrichten schnell wieder her.
- Stellt über 1000 Dateitypen (einschließlich Word, Excel, PDF, PPT, Yahoo Mail usw.) von verschiedenen Geräten wie Festplatten, USB-Sticks, SD-Karten usw. wieder her.
So können Sie Outlook E-Mail mit iMyFone D-Back for PC wiederherstellen.
Schritt 1. Laden Sie die D-Back for PC herunter und installieren Sie sie auf Ihrem PC. Starten Sie die Anwendung nun.
Schritt 2. Wählen Sie zuerst „PC & Festplattenrettung“ den lokalen Speicherort, wo die Outlook-Mails speichern.

Schritt 3. Jetzt beginnt die Software automatisch tief scannen. Sobald der Vorgang abgeschlossen ist, wird ein E-Mail -Ordnen links der Oberfläche angezeigt.
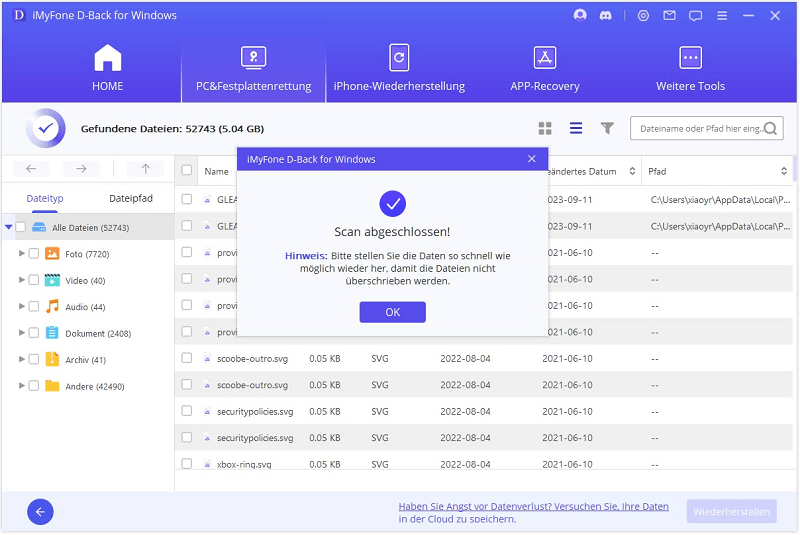
Schritt 4. Wählen Sie die wiederherzustellenden Outlook-E-Mails aus und klicken Sie dann auf Wiederherstellen . Die Daten sind nach wenigen Minuten wieder verfügbar.
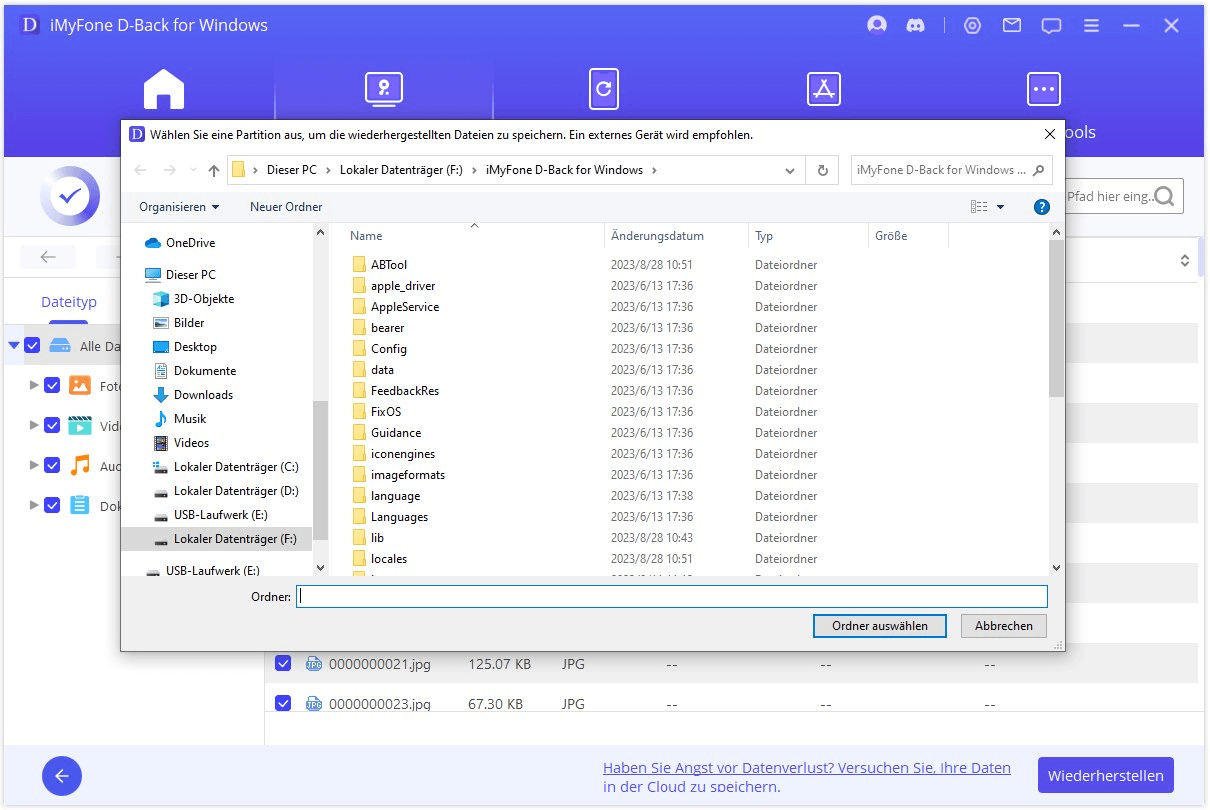
Zusammenfassung
Nachdem Sie diesen Artikel gelesen haben, wissen Sie, dass das Problem „Outlook Mails verschwunden“ einfach gelöst wird. Sie brauchen nur eine der oben erläuterten Methoden zu wählen. Die Verwendung eines professionellen Tools wie D-Back for PC für E-Mails-Rettung macht den Weg dazu ebenfalls sehr einfach.



