Es gibt verschiedene Situationen, in denen Sie Word vorherige Version wiederherstellen müssen:
- Nach vielen Überarbeitungen: Sie haben Ihr Dokument so oft bearbeitet, dass Sie Word ältere Version wiederherstellen möchten, die Ihnen besser gefällt.
- Datenverlust durch Absturz oder Malware: Word stürzt aufgrund eines Fehlers oder einer Malware-Infektion ab, bevor Sie Ihre Änderungen speichern können.
- Fremde Änderungen: Andere Personen haben Ihr Dokument bearbeitet und Sie möchten Ihre alte Version von Word.
In all diesen Fällen können Sie mithilfe von früheren Versionen Ihr Dokument wiederherstellen. Folgenden erfahren Sie, wie Sie vorherige Versionen von Word wiederherstellen können.

- 1. Word vorherige Version wiederherstellen mit OneDrive Versionsverlauf
- 2. Vorherige Version Word wiederherstellen mit Dokumentverwaltung
- 3. Alte Version Word Dokument wiederherstellen mit AutoWiederherstellen
- 4.Word Dokument alte Version wiederherstellen mit Dateiversionsverlauf
- 5. Alte Version Word Dokument wiederherstellen mit Datenrettungssoftware

Word vorherige Version wiederherstellen mit OneDrive Versionsverlauf
Der Versionsverlauf von OneDrive ist ein äußerst wichtiges Werkzeug, das Ihnen in verschiedenen Situationen helfen kann, Ihre Arbeit zu schützen und wiederherzustellen. Besonders wenn Sie versehentlich wichtige Inhalte löschen oder unerwünschte Änderungen vornehmen, können Sie durch den Versionsverlauf problemlos zu einer früheren Version eines Word-Dokuments sowie überschriebene Excel Datei wiederherstellen.
Führen Sie die folgenden Schritten durch, um ältere Versionen von Word wiederherzustellen.
Schritt 1. Melden Sie sich mit Ihrem Microsoft-Konto bei OneDrive an.
Schritt 2. Wählen Sie das Word-Dokument aus, das Sie frühere Version Word Datei wiederherstellen möchten (Sie können jeweils nur eine Datei wiederherstellen), klicken Sie mit der rechten Maustaste und wählen Sie Versionsverlauf aus.
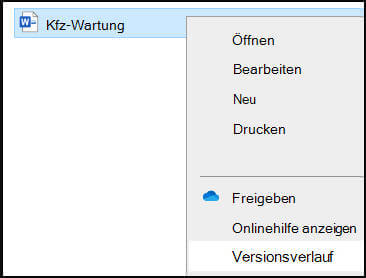
Schritt 3. Eine Liste mit allen gespeicherten Versionen der Datei wird angezeigt.
Schritt 4. Wählen Sie die gewünschte Version aus und klicken Sie auf Öffnen, um sie anzuzeigen.
Schritt 5. Wenn Sie die alte Version von Word-Dokument wiederherstellen möchten, klicken Sie auf „Wiederherstellen“.
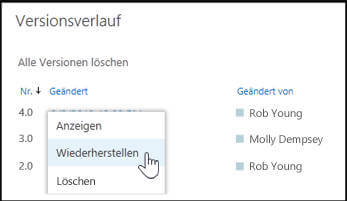
Vorherige Version Word wiederherstellen mit Dokumentverwaltung
Die Dokumentenverwaltung bietet Versionskontrolle, sodass Sie den Verlauf von Änderungen an Ihren Dateien nachvollziehen können. Dies ist besonders wichtig bei der Zusammenarbeit mit anderen Personen, da Sie sehen können, wer welche Änderungen vorgenommen hat und wann. Sie können auch Word Dokument vorherige Version wiederherstellen, falls Fehler auftreten oder Sie zu einer alten Version zurückkehren möchten.
Führen Sie die folgenden Schritten durch, um altere Word Version wiederherzustellen.
Schritt 1. Öffnen Sie Word.
Schritt 2. Klicken Sie auf „Datei > Informationen > Dokumente verwalten“.
Schritt 3. Wählen Sie „Nicht gespeicherte Dokumente wiederherstellen“ aus.
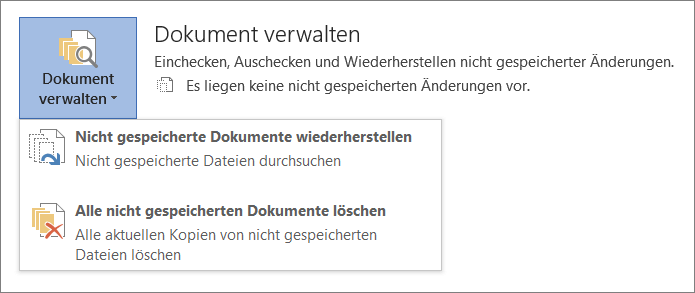
Schritt 4. Eine Liste mit allen nicht gespeicherten Word-Dokumenten wird angezeigt.
Schritt 5. Wählen Sie die gewünschte Version aus und klicken Sie auf „Öffnen“, um sie anzuzeigen.
Schritt 6. Wenn Sie die Version wiederherstellen möchten, klicken Sie auf „Speichern“ unter.
Alte Version Word Dokument wiederherstellen mit AutoWiederherstellen
Mit der AutoWiederherstellen-Funktion speichert Word regelmäßig automatisch den aktuellen Stand des Dokuments, sodass im Falle eines unerwarteten Schließens oder Absturzes die zuletzt gespeicherte Version wiederhergestellt werden kann. Dadurch kann verhindert werden, dass wichtige Informationen verloren gehen und die Produktivität erhalten bleibt.
Hier ist, wie es geht:
Schritt 1. Öffnen Sie Word.
Schritt 2. Klicken Sie auf „Datei > Optionen > Speichern“. Finden Sie den „Datenspeicherort für AutoWieherstellen“ und kopieren Sie die Adresse.
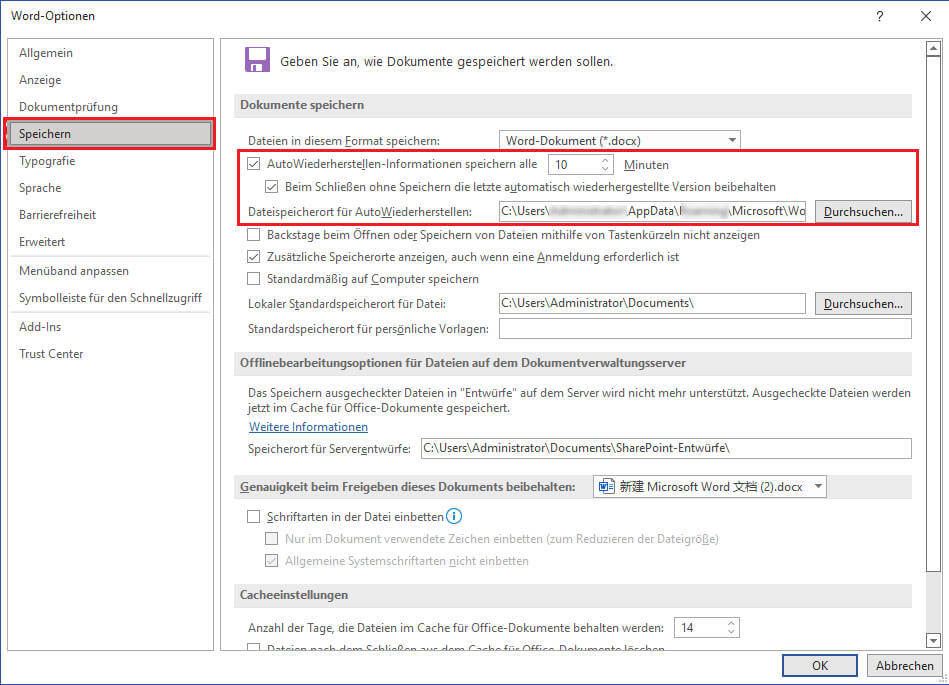
Schritt 3. Wenn Sie die automatische Wiederherstellung aktiviert haben, navigieren Sie zu dem kopierten Datenspeicherort.
Schritt 4. Hier finden Sie alle frühere Versionen von Word Dokument.
Schritt 5. Zurück zur Word. Wählen Sie „Datei > Öffnen > Nicht gespeicherte Dokumente wiederherstellen“ aus.
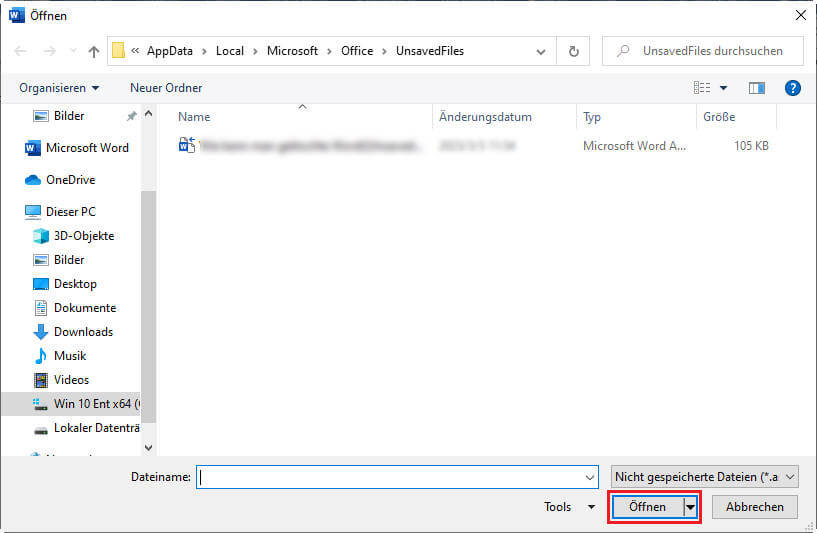
Schritt 6. Wählen Sie die gewünschte Version aus und klicken Sie auf „Öffnen“. Wenn Sie die Version wiederherstellen möchten, klicken Sie auf „Speichern“ unter.
Word Dokument alte Version wiederherstellen mit Dateiversionsverlauf
Der Dateiverlauf unter Windows ist eine unverzichtbare Funktion für den Umgang mit verschiedenen Dateien unter Windows. Egal, ob Sie eine Word-Datei versehentlich gelöscht haben oder den Verlauf der einzelnen Versionen überprüfen möchten, Sie können den Dateiverlauf unter Windows verwenden, um die alte Version von Word Dokument wiederherzustellen. Voraussetzung ist, dass Sie den Versionsverlauf unter Windows aktiviert haben.
Hier ist, wie es geht:
Schritt 1. Klicken Sie mit der rechten Maustaste auf die Word-Datei, die Sie wiederherstellen möchten.
Schritt 2. Wählen Sie „Eigenschaften“ oder „Vorherigenversionen wiederherstellen“ aus.
Schritt 3. Klicken Sie auf die Registerkarte „Vorgängerversionen“.
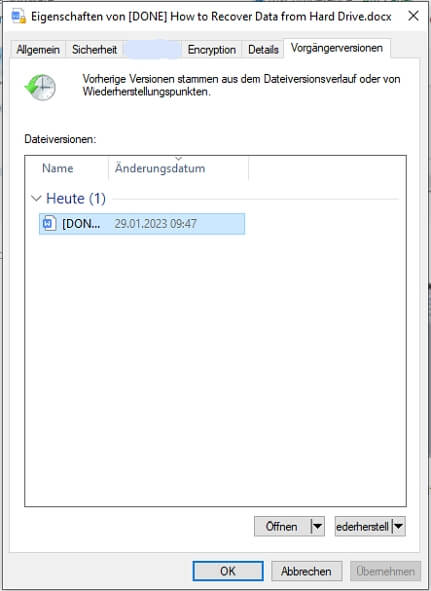
Schritt 4. Wählen Sie die gewünschte frühere Version von Word Dokument aus und klicken Sie auf „Wiederherstellen“.
Alte Version Word Dokument wiederherstellen mit Datenrettungssoftware
Wenn alle anderen Optionen fehlschlagen, können Sie versuchen, die Datei mit Datenrettungssoftware wiederherzustellen.
Wenn wir eine Word-Datei bearbeiten, erstellt der Computer im Hintergrund zwei Arten von Dateien: tmp-Dateien (temporäre Sicherungen der letzten Version der Datei) und .asd-Dateien (Sicherungen der nicht gespeicherten Dateien). Wenn wir eine Datenwiederherstellungssoftware wie iMyFone D-Back for Windows verwenden, wird es unsere Festplatte gründlich scannen und verschiedene Dateien finden.
Leistungmerkmale von iMyFone D-Back for Windows:
- Wiederherstellen früherer Versionen von Word-Dokumenten auf Windows 11/10/8/7 oder Mac ohne Backup.
- Es kann mehr als 1000 Dateitypen wie gelöschte Excel, ZIP, JPNG, M4A, Word, GIF, PPT wiederherstellen.
- Multifunktionale Tools: USB-Reparaturtool, RAW-Festplattendatenrettung, Datenrettung von beschädigten Festplatten und mehr.
- Sie können den Scanvorgang jederzeit unterbrechen, um die Dateien wiederherzustellen.
- Selektive Wiederherstellung der benötigten Dateien
So können Sie mit iMyFone D-Back for Windows Word Dokumente wiederherstellen.
Schritt 1. Laden Sie D-Back for Windows herunter und öffnen Sie die Software. Wählen Sie zuerst „PC & Festplattenrettung“ und dann den Ort, an dem die Word-Dateien gespeichert wurde.

Schritt 2. D-Back for Windows führt dann automatisch einen Tiefenscan durch. Bitte warten Sie, bis dieser abgeschlossen ist.

Schritt 3. Wenn der Scan abgeschlossen ist, klicken Sie auf die Dateien, um eine Vorschau anzuzeigen und sie zu überprüfen. Wenn Sie Word Dateien wiederherstellen möchten, klicken Sie auf „Wiederherstellen“.
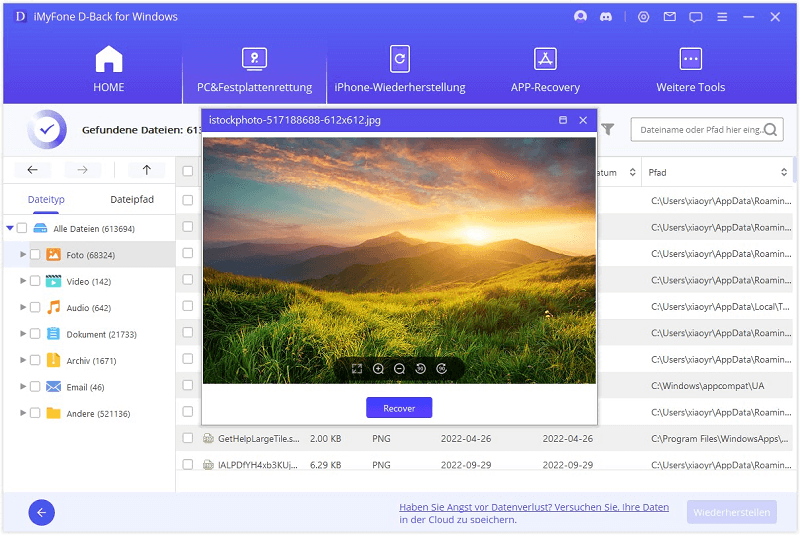
Schritt 4. Wählen Sie einen neuen Speicherort, um die wiederhergestellte Word Datei zu speichern.
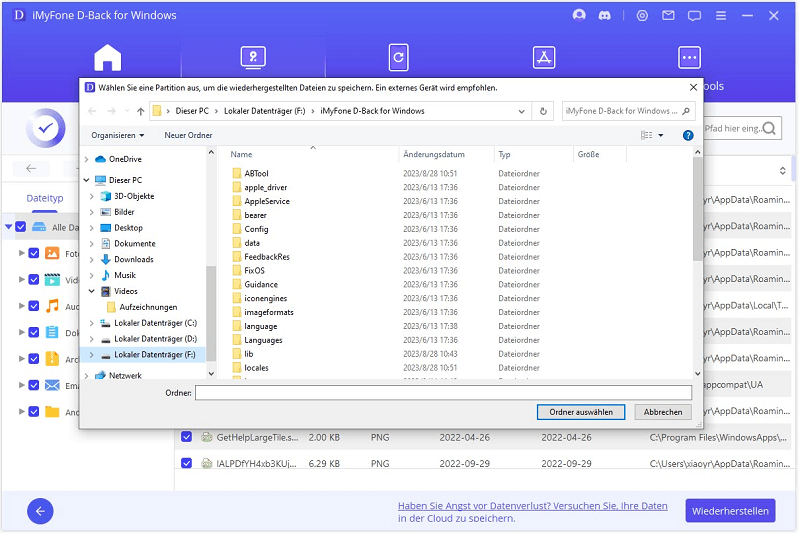
Fazit
Im vorherigen Artikel haben wir beschrieben, wie Sie Word Datei alte Version wiederherstellen können. Unabhängig davon, ob Sie sagen, dass Sie jede Version gespeichert haben oder nicht, können Sie die entsprechende Methode finden, um Word Dokument frühere Versionen wiederherzustellen.
Wenn die ersten drei oben genannten Methoden nicht funktionieren, empfehlen wir Ihnen, die Software iMyFone D-Back for Windows Data Recovery zu verwenden, um eine gründliche Analyse Ihrer Systemfestplatte durchzuführen, um die benötigten Dateien zu finden und wiederherzustellen.