Wenn Sie die Datei an andere senden, können Sie das PDF mit Passwort schützen, um die Datensicherheit zu gewährleisten und sicherzustellen, dass keine Informationen verloren gehen, da der Empfänger ein Passwort eingeben muss, um die Datei zu öffnen oder zu bearbeiten. Aber wie kann man den PDF-Passwortschutz abschließen?

In diesem Tutorial zeigen wir Ihnen, wie Sie Ihre vertrauliche PDF-Datei mit Passwort vor unbefugtem Zugriff schützen können. Wir stellen Ihnen fünf bewährte Methoden vor, die sowohl für Einsteiger als auch für erfahrene Nutzer geeignet sind!
- Wie kann ich eine PDF-Datei mit Passwort schützen?
- 1. PDF Passwort schützen in Adobe Acrobat festlegen (kostenpflichtig)
- 2. PDF schützen mit Passwort über Microsoft Office
- 3. PDF mit Passwort schützen kostenlos in der Vorschau-App (nur für Mac-Computer)
- 4. PDF Passwort schützen kostenlos über „Dateien“-App für PDF (iOS-Gerät)
- 5. PDF mit Passwort schützen ohne Adobe über Online-Tool
- Zusätzliche Tipps für die gleiche Situation - PDF-Notfallrettung bei Passwortvergessen
Wie kann ich eine PDF-Datei mit Passwort schützen?
Wie legt man ein Passwort auf ein PDF fest? Wir glauben, dass dies eine Frage ist, die sich viele Studierende und Büroangestellte stellen. In diesem Abschnitt geben wir Schritt-für-Schritt-Anleitungen zu mehreren professionellen Tools und listen deren Funktionen auf, um Ihnen zu helfen, die beste Lösung zu finden.
1 PDF Passwort schützen in Adobe Acrobat festlegen (kostenpflichtig)
Wie wir alle wissen, ist PDF ein von Adobe erstelltes portables Dateiformat. Viele Menschen verwenden standardmäßig Adobe Acrobat, um PDF-Dateien zu öffnen und den Inhalt zu durchsuchen. Obwohl Sie die Software kostenlos herunterladen können, sind die Funktionen eingeschränkt. Zu den Funktionen „PDF Kennwort schützen“, die nur in der kostenpflichtigen Version verfügbar sind, gehören die PDF-Schutzoptionen.
Wenn Sie über ein ausreichendes Budget verfügen, können Sie ein Abonnement abschließen, um ein Passwort auf ein PDF festzulegen.
Schritt 1. Verwenden Sie Adobe Acrobat, um die PDF-Datei zu öffnen, und klicken Sie dann im oberen Menü auf „Alle Tools“ > „PDF-Datei schützen“. (Auf macOS „Datei“ > Mit Kennwort schützen)
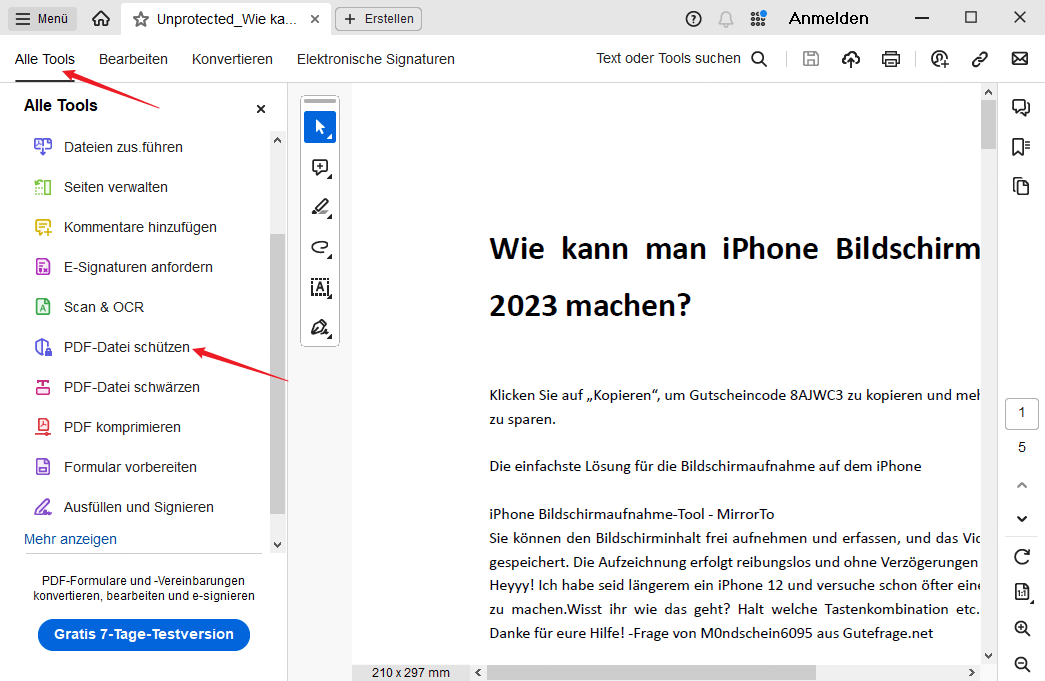
Schritt 2. Im Pop-up-Fenster klicken Sie auf „Ansicht“, um die Operation einzuschränken. Geben Sie dann Ihr Passwort ein und klicken Sie auf „Anwenden“, um den Vorgang abzuschließen.
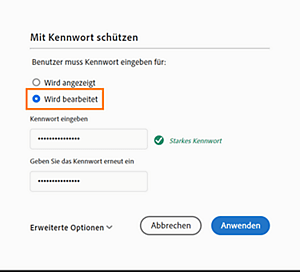
2 PDF schützen mit Passwort über Microsoft Office
Wenn Sie umfangreiche Bearbeitungen an Ihren Word-Dokumenten vornehmen und das Ergebnis als passwortgeschütztes PDF sichern möchten, ist Microsoft Office die ideale Wahl.
Microsoft Office ist eine der bekanntesten Bürosoftware-Suiten. Egal, ob Sie Dokumente bearbeiten, Präsentationen erstellen oder Tabellen anfertigen möchten – es ist die beste Wahl. Tatsächlich können Sie Word-, Excel- und PowerPoint-Dateien in PDF-Format umwandeln und ein Passwort auf das PDF setzen, um die Dateisicherheit zu gewährleisten.
▼ Im Folgenden zeigen wir Ihnen detaillierte Anleitung, um Word zu PDF konvertieren und dabei mit Passwort verschlüsseln.
Schritt 1. Nach der Bearbeitung des Word-Dokumentes können Sie direkt den gewünschten Text eingeben oder oben im Menü auf „Datei“ > „Speichern unter“ klicken.
Schritt 2. Ändern Sie den „Dateityp“ auf „PDF“. Hier können Sie auch den Dateinamen und den Speicherort neu festlegen. Tippen Sie auf „Tools“.
Schritt 3. Wenn das Drop-Down-Fenster erscheint, tippen Sie auf die Option „Allgemeine Optionen“.
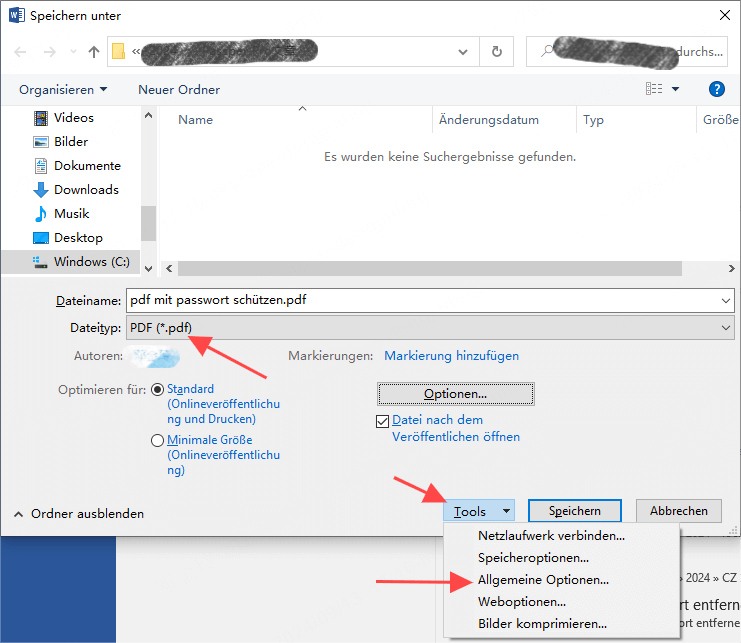
Schritt 4. Geben Sie das gewünschte Passwort ein und klicken Sie auf „OK“, um PDF mit Kennwort zu schützen.
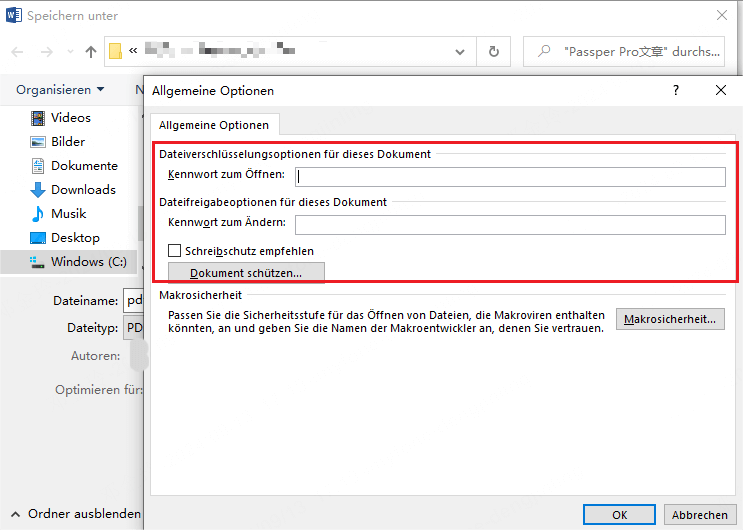
3 PDF mit Passwort schützen kostenlos in der Vorschau-App (nur für Mac-Computer)
Für Mac-Nutzer ist es möglich, PDF-Dateien auf einfachere und schnellere Weise zu verschlüsseln. Zusätzlich zur direkten „Öffnung“ von Dateien mit verschiedenen Programmen können Sie die PDF-Inhalte auch in der „Vorschau“ anzeigen. Während dieses Vorgangs können Sie die Datei in verschiedene Formate exportieren, den Namen oder Speicherort ändern und sogar PDF mit Passwortschutz speichern.
Besonders erwähnenswert ist, dass Sie keine zusätzlichen Tools herunterladen müssen, um diese Operation mit dem integrierten Programm durchzuführen, was sehr praktisch ist. Wenn Sie jedoch ein Windows-Nutzer sind, müssen Sie andere Lösungen aus diesem Artikel wählen.
Schritt 1. Wählen Sie Ihre PDF-Datei aus, klicken Sie mit der rechten Maustaste und wählen Sie „Öffnen mit“ > „Vorschau“.
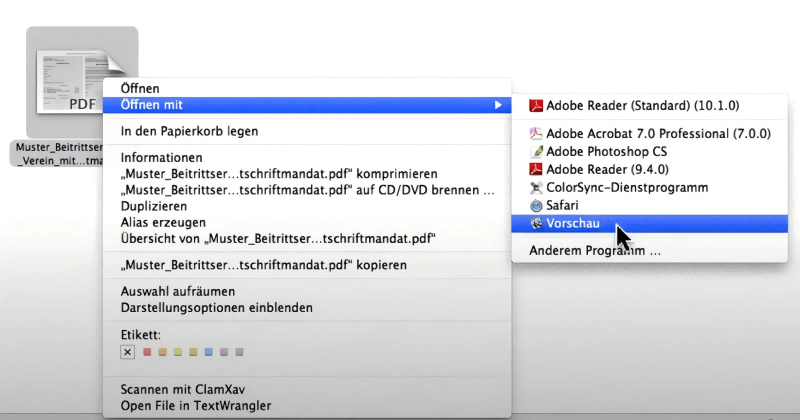
Schritt 2. Klicken Sie im oberen Menü auf „Ablage“ > „Exportieren“.
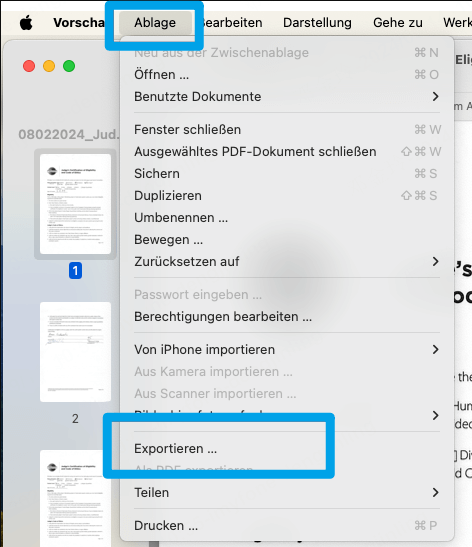
Schritt 3. Wenn ein neues Fenster erscheint, aktivieren Sie die Funktion „Verschlüsselung“ und klicken Sie auf „Sichern“, um die PDF-Schutz-Einstellungen abzuschließen.
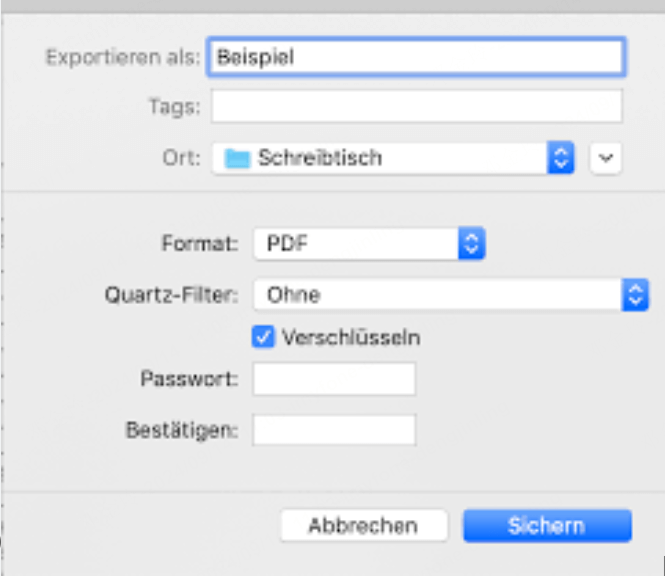
4 PDF Passwort schützen kostenlos über „Dateien“-App für PDF (iOS-Gerät)
Apple legt großen Wert auf den Datenschutz der Nutzer, daher haben sie nicht nur für Mac-Computer, sondern auch für iOS-Geräte eine Funktion zum Passwortschutz von PDFs entwickelt. Voraussetzung für die Nutzung dieser Methode ist, dass Ihr Gerät auf iOS 15 oder iPadOS 15 aktualisiert ist. Dann können Sie das integrierte Programm „Dateien“ nutzen, um die Operation abzuschließen. Das bedeutet, dass Sie keine Computer benötigen, um wichtige Dateien zu schützen, was insbesondere für Büroangestellte, die häufig unterwegs sind, sehr praktisch ist.
Schritt 1. Öffnen Sie die „Dateien“-App und klicken Sie auf Ihre PDF-Datei.
Schritt 2. Klicken Sie auf das Pfeilsymbol neben dem Dateinamen und wählen Sie „PDF sperren“.
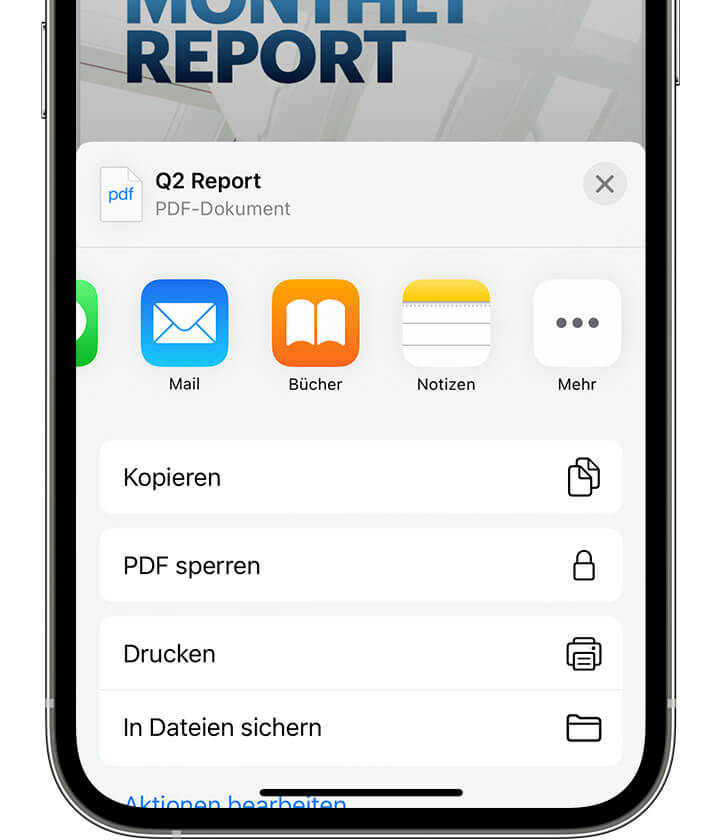
Schritt 3. Wenn das Fenster „Passwort festlegen“ erscheint, geben Sie Ihr Passwort ein und bestätigen Sie es, und klicken Sie auf „Fertig“. Jetzt wird Ihr PDF-Dokument durch Passwort geschützt.
5 PDF mit Passwort schützen ohne Adobe über Online-Tool
Möchten Sie keine Software auf Ihrem Computer herunterladen? Dann probieren Sie doch PDF24, eine kostenlose PDF-Verschlüsselungs-Website! Es gibt viele Online-Plattformen zur Dateiverschlüsselung, und die meisten sind sehr einfach zu bedienen. Es reicht, ein paar Klicks zu machen, um PDF mit Passwort zu sichern.
▼ Nach unseren Tests ist PDF24 sehr benutzerfreundlich, um PDF Dokument mit Passwort zu schützen.
Schritt 1. Besuchen Sie PDF24 Website und klicken Sie auf „Dateien wählen“,um PDF-Datei auf die Online-Plattform hochzuladen.
Schritt 2. Geben Sie einfach Ihr Passwort ein und klicken Sie auf „PDF Dateien schützen“.
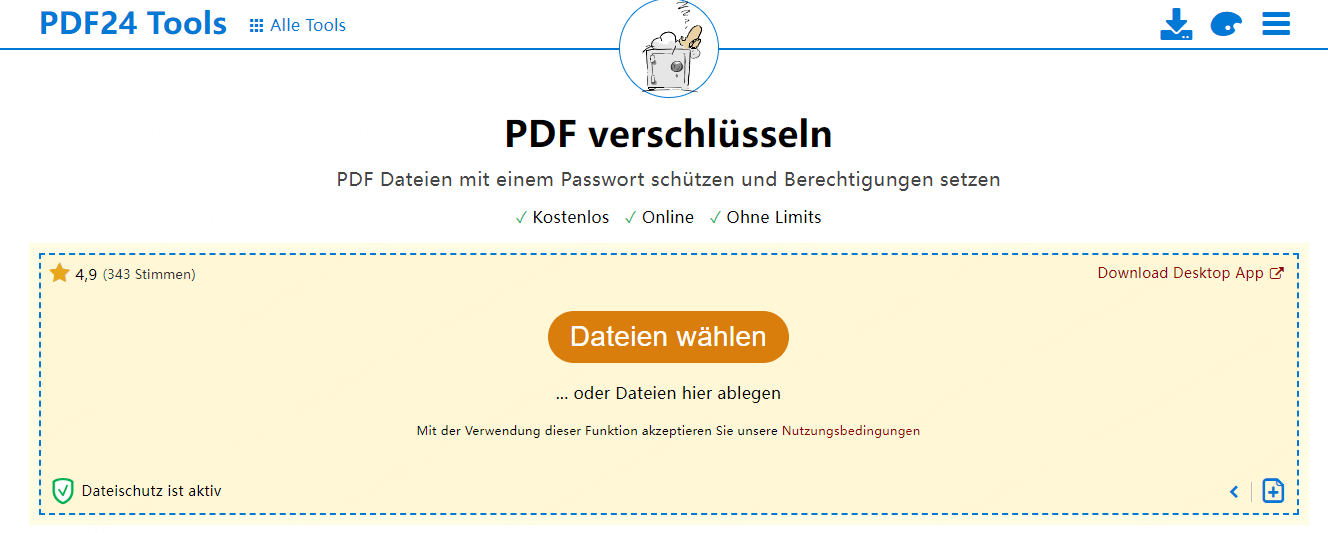
Schritt 3. Warten Sie, bis die Verschlüsselung abgeschlossen ist, bevor Sie die Datei herunterladen. Ihre PDF-Datei ist nun passwortgeschützt.
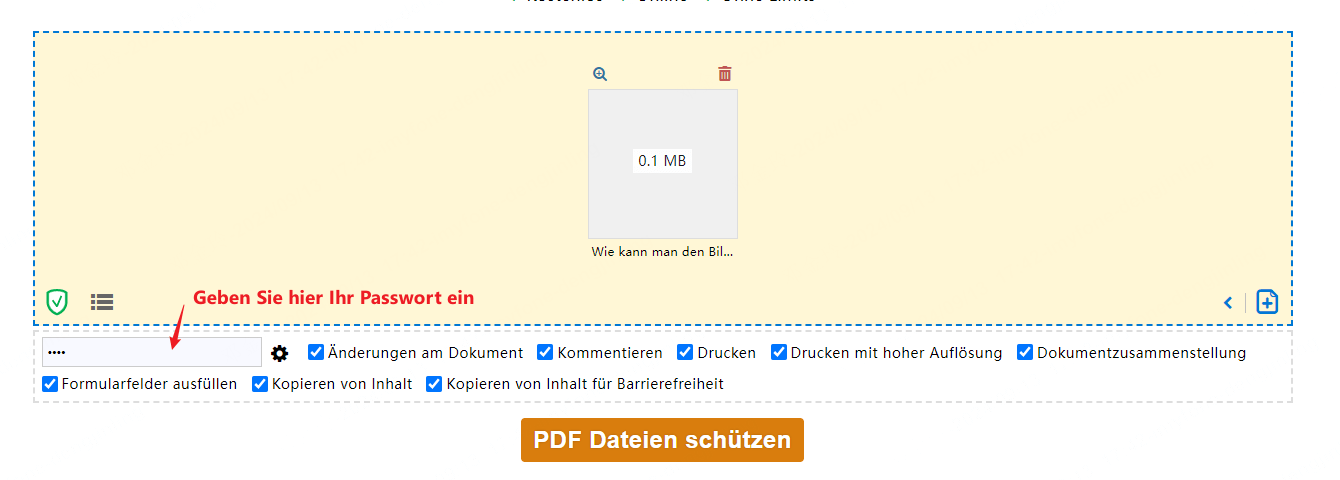
Zusätzliche Tipps für die gleiche Situation - PDF-Notfallrettung bei Passwortvergessen
Das Festlegen eines Passworts auf einem PDF ist eine grundlegende Maßnahme zum Datenschutz, aber viele Menschen vergessen das Passwort, das sie nach der Verschlüsselung gesetzt haben, was zum Verlust der Dateiansichts- und Bearbeitungsrechte führt. Hören Sie auf, sich selbst zu beschuldigen! Sie müssen nur iMyFone Passper Pro – Dateipasswort-Entferner – verwenden, um PDF schnell zu entsperren!
📢 Die Vorteile von Passper Pro:
- Hohe Erfolgsquote: 4 Entsperrmethoden werden angeboten. Durch fortschrittliche Algorithmen liegt die Erfolgsquote bei bis zu 98 % und die Geschwindigkeit ist extrem hoch.
- Datensicherheit: Alle Daten in der Datei bleiben vollständig erhalten, und die Datei wird während des Entsperrvorgangs nicht beschädigt oder beeinträchtigt.
- Alle-in-eine Lösungen für PDF: Benutzer nicht nur PDF ohne Passwort entsperren sondern auch passwortgeschützte PDF einfach drucken.
- Plattformübergreifende Unterstützung: Verfügbar für Windows und Mac, geeignet für verschiedene Geräte, keine Sorge um die Kompatibilität.
- Starke Funktionalität: Unterstützt jede Art und Stärke von Passworten, entsperrt schnell bei Excel-Arbeitsmappeschutz oder Problemen mit nicht druckbaren PDFs.
▼ Wie man eine PDF entsperren, wenn das Passwort vergessen wurde?
Schritt 1. Nach dem Herunterladen und Installieren der Software laden Sie die PDF-Datei hoch, deren Passwort Sie vergessen haben.

Schritt 2. Die Software wird Ihnen einige passwortbezogene Fragen stellen, um die am besten geeignete Entsperrmethode zu empfehlen. Sie müssen nur die Fragen der Reihe nach beantworten und auf „Starten“ klicken.
Schritt 3. Nach Auswahl der Entsperrmethode klicken Sie auf „Weiter“ und folgen Sie den Anweisungen, um die Datei zu entsperren.
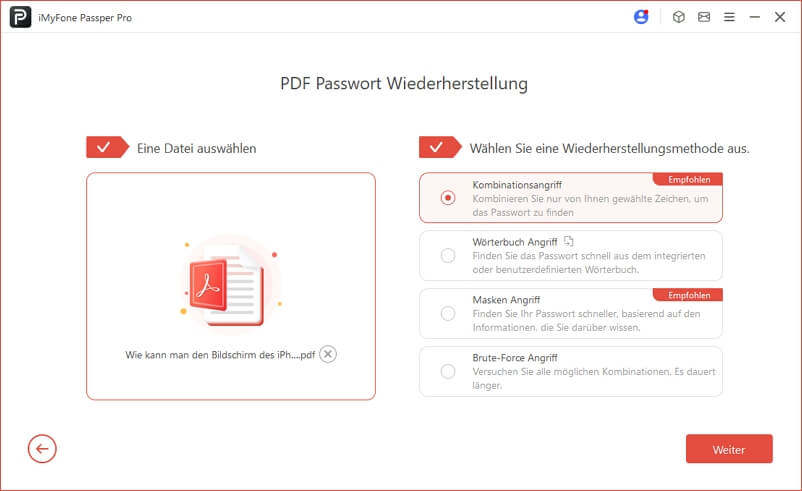
Schritt 4. Nach wenigen Minuten zeigt Ihnen die Software das Passwort der Datei an. Klicken Sie auf „Kopieren“ und kehren Sie zur Datei zurück, um das Passwort einzugeben, und Sie sind fertig.
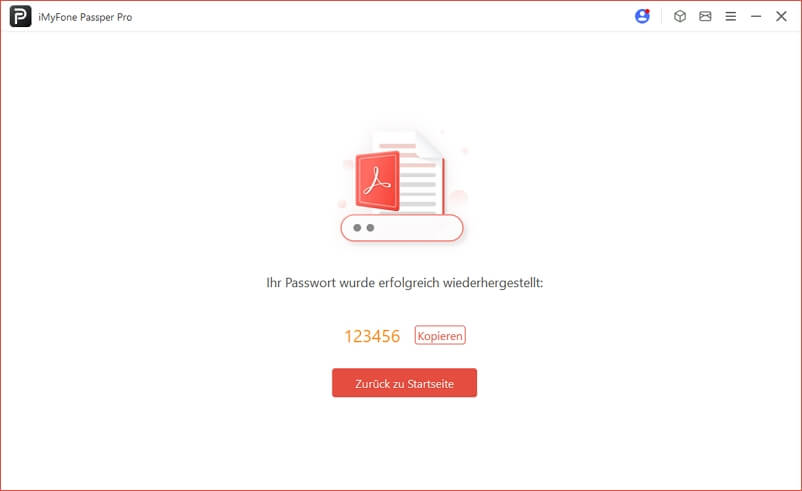
Fazit
Bevor Sie die Datei versenden, sollten Sie eine der oben genannten Methoden verwenden, um das PDF mit Passwort zu schützen und so die persönlichen Daten zu schützen. Wir haben eine detaillierte Schritt-für-Schritt-Anleitung bereitgestellt, um Ihnen zu helfen, die PDF-Schutzmaßnahmen schnell abzuschließen.
Wenn Sie Ihr Passwort versehentlich vergessen haben und die Datei nicht öffnen können, ist iMyFone Passper Pro Ihr bester Retter. Sie benötigen keine IT-Kenntnisse, um diese Software zur Wiederherstellung und Entfernung von PDF-Passwörtern zu nutzen.
Natürlich empfehlen wir dringend, diese Technologien nicht für illegale Zwecke zu verwenden, um gesetzliche Bestimmungen nicht zu verletzen. Durch die korrekte Nutzung dieser Tools können Sie Ihre PDF-Dateien effektiv schützen und verwalten, um die Informationssicherheit und Integrität zu gewährleisten.

