Haben Sie sich jemals gefragt, wie Sie ein Word-Dokument drucken können, ohne dass die Kommentare und Markups sichtbar sind? Besonders bei der Zusammenarbeit an Dokumenten können Kommentare nützlich sein, aber beim Drucken sind sie oft störend.

In diesem Artikel erfahren Sie, wie Sie Word ohne Kommentare drucken können – ganz einfach und ohne komplizierte Schritte.
Wie kann man Word drucken ohne Kommentare?
Möchten Sie ein Word-Dokument drucken, ohne dass die Kommentare angezeigt werden? Das Drucken von Dokumenten in Microsoft Word kann manchmal unerwünschte Kommentare und Markups enthalten, die Sie nicht im endgültigen Ausdruck haben möchten.
Glücklicherweise bietet Word einfache Optionen, mit denen Sie Kommentare ausblenden können, sodass Sie ein sauberes und professionelles Dokument drucken können. In diesem Artikel erklären wir Ihnen, wie Sie schnell und einfach Word ohne Kommentare drucken, ohne die Originalinhalte zu verändern.
Methode 1 Ansicht in Word anpassen („Markup ausblenden“)
Diese Methode blendet Kommentare direkt in der Dokumentansicht aus, sodass sie beim Druck nicht erscheinen. Schritt-für-Schritt-Anleitung: So drucken Sie ein Word-Dokument ohne Kommentare.
Schritt 1: Word-Dokument öffnen
Starten Sie Microsoft Word und öffnen Sie das Dokument, das Sie drucken möchten.
Schritt 2: Zur Registerkarte „Überprüfen“ wechseln
Gehen Sie oben in der Menüleiste auf die Registerkarte „Überprüfen“. Diese Registerkarte enthält alle Optionen zum Arbeiten mit Kommentaren und Markups.
Schritt 3: Markup anpassen
Methode 1 – Schnellansicht über „Markup anzeigen“:
- Im Bereich „Überprüfen“ klicken Sie auf „Markup anzeigen“.
- Deaktivieren Sie das Kontrollkästchen „Kommentare“.
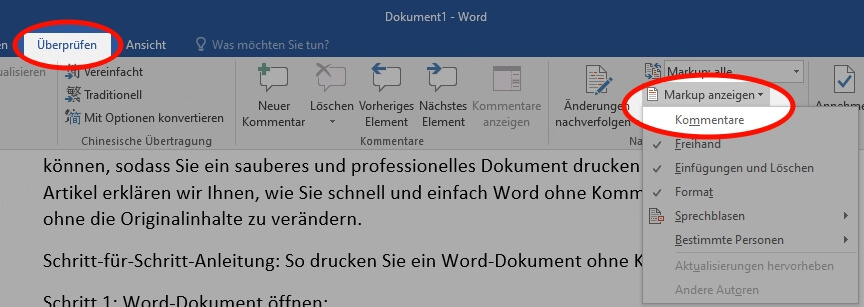
Methode 2 – Über „Für Überarbeitung anzeigen“ gezielt umstellen:
- Klicken Sie im Bereich „Überprüfen“ auf „Markup“.
- Wählen Sie die Option „Markup: Keine“ aus. Diese Einstellung blendet alle Kommentare und Markups im Dokument aus, sodass sie nicht angezeigt werden, wenn Sie das Dokument drucken.
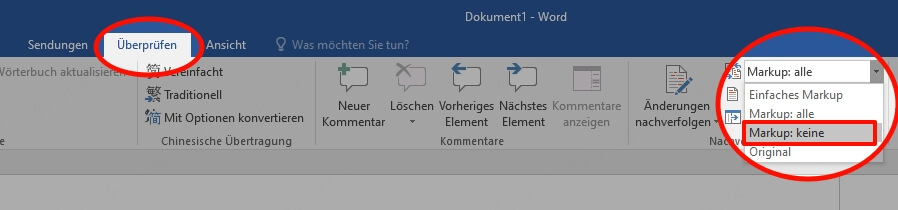
Schritt 4: Vorschau vor dem Druck
- Gehen Sie auf „Datei“ > „Drucken“.
- In der Druckvorschau sehen Sie nun alle Seiten Ihres Dokuments.
- Prüfen Sie, ob noch Kommentare oder Markups angezeigt werden.
- Falls alles korrekt ist, sehen Sie jetzt ein sauberes Dokument ohne Kommentare, bereit zum Drucken.
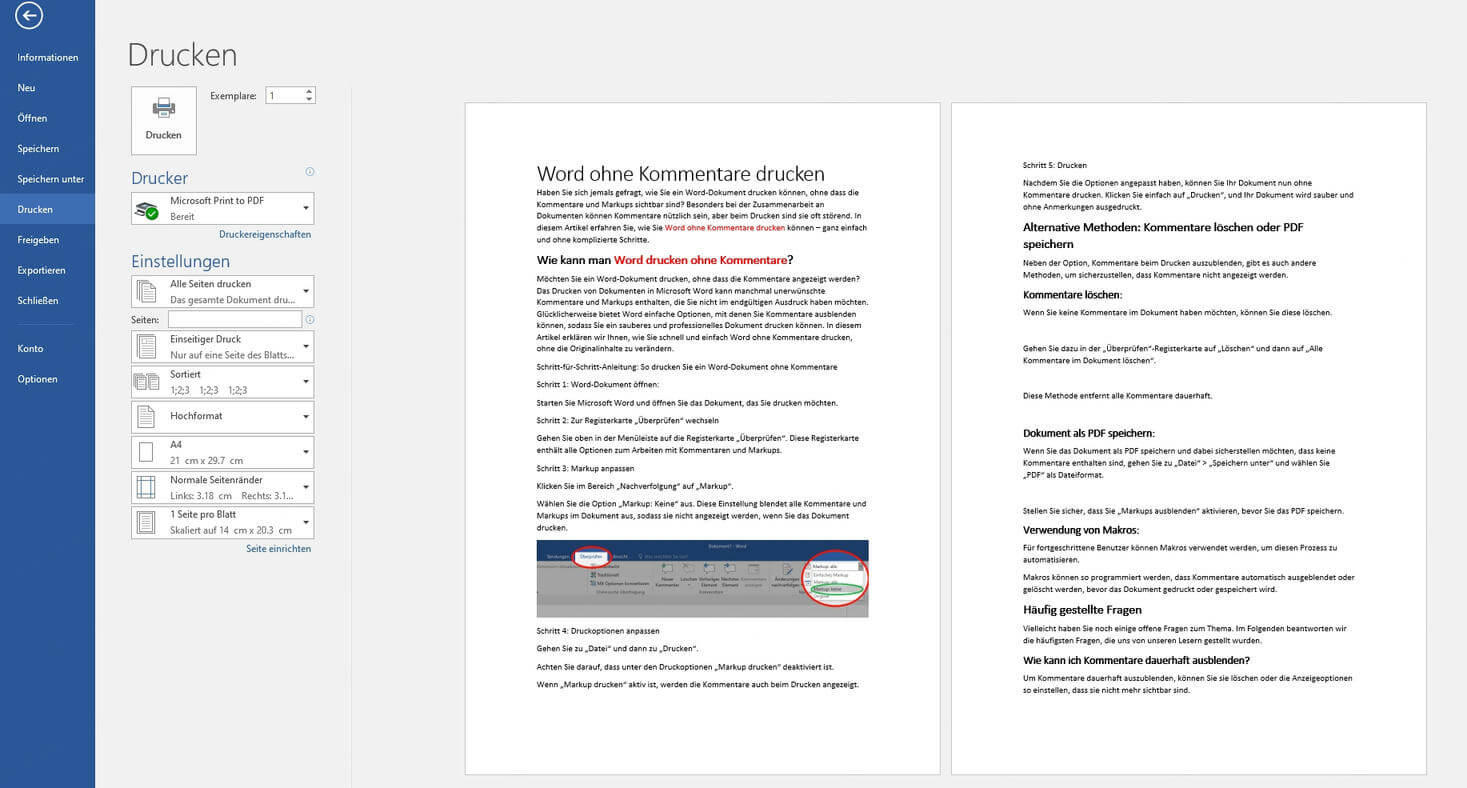
Schritt 5: Dokument drucken
Klicken Sie jetzt auf „Drucken“, um Ihr Word-Dokument ohne Kommentare zu drucken.
Methode 2 Druckoption anpassen und Word ohne Kommentar drucken
Diese Methode funktioniert direkt über die Druckeinstellungen – auch wenn Kommentare im Dokument noch sichtbar sind, können Sie sie gezielt vom Ausdruck ausschließen.
Schritt 1: Öffnen Sie das Word-Dokument.
Schritt 2: Gehen Sie oben links auf „Datei“ > „Drucken“.
Schritt 3: Unter dem „Alle Seiten drucken“ entfernen Sie dort das Häkchen bei „Markup drucken“.
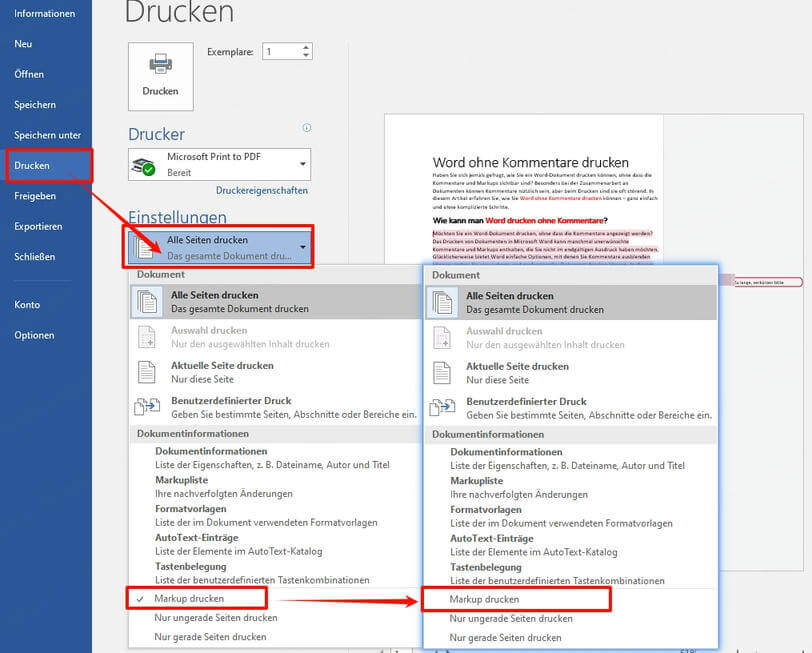
Schritt 4: Prüfen Sie in der Vorschau, ob keine Kommentare oder Änderungen mehr angezeigt werden.
Schritt 5: Klicken Sie auf „Drucken“, um das Dokument ohne Kommentare zu drucken.
Methode 3 Kommentare löschen und saubere Word Dokument ohne Kommentare drucken
Ideal, wenn Sie die Kommentare im Originaldokument behalten möchten, aber eine gedruckte Version ohne Kommentare benötigen.
Sie können vorhandene Kommentare löschen und die Datei als Kopie speichern. Anschließend drucken Sie nur die Kopie aus – so bleibt die ursprüngliche Datei mit allen Kommentaren erhalten, und Sie erstellen gleichzeitig eine saubere Version für den Druck.
Schritt 1: Öffnen Sie Ihr Word-Dokument mit Kommentaren.
Schritt 2: Gehen Sie oben auf „Datei“ > „Speichern unter“.
Schritt 3: Wählen Sie einen neuen Dateinamen wie z. B. „Dokument ohne Kommentare“ und speichern Sie die Datei an einem gewünschten Ort.
Schritt 4: Gehen Sie zurück zur Seite und nehmen Sie nun alle Änderungen an der gespeicherten Kopie vor – z. B. das Entfernen von Kommentaren.
Schritt 5: Klicken Sie auf die Registerkarte „Überprüfen“. Wählen Sie im Bereich „Löschen“ die Option „Alle Kommentare im Dokument löschen“.
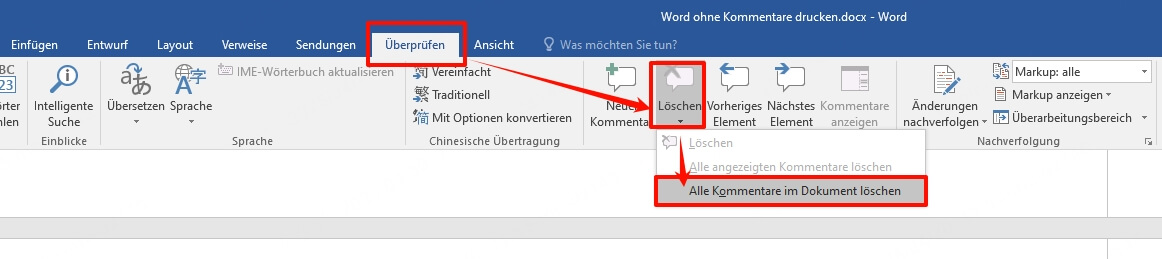
Schritt 6: Gehen Sie zu „Datei“ > „Drucken“ und prüfen Sie in der Vorschau, ob keine Markups mehr sichtbar sind.
Schritt 7: Drucken Sie nun die kommentarfrei gespeicherte Kopie aus.
Diese Methode bietet maximale Kontrolle: Sie behalten die Originalfassung mit allen Kommentaren und haben zusätzlich eine saubere, druckfähige Version für Präsentationen, Abgaben oder Archivierung.
Drucken von Word-Dokumenten – andere notwendige Fähigkeiten
Neben dem Drucken ohne Kommentare gibt es noch weitere praktische Druckfunktionen in Microsoft Word, die Sie kennen sollten. Ob Sie alle Markups einbeziehen, nur bestimmte Seiten drucken oder farbige Inhalte korrekt ausgeben möchten – hier finden Sie kompakte Anleitungen zu den wichtigsten Zusatzfunktionen.
1 Word mit allen Markups drucken
Wenn Sie ein Dokument mit allen Korrekturen, Kommentaren und Überarbeitungen drucken möchten – z. B. für eine Team- oder Feedbackrunde:
- Öffnen Sie das Word-Dokument.
- Klicken Sie auf „Überprüfen“ > „Markup anzeigen“ > „Markup: alle“.
- Gehen Sie zu „Datei“ > „Drucken“.
- Achten Sie darauf, dass das Häkchen bei „Markup drucken“ aktiviert ist.
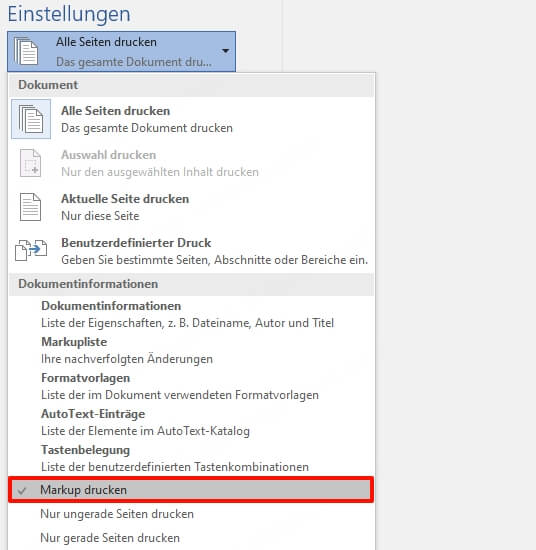
In der Vorschau sehen Sie nun Kommentare und Änderungen – jetzt einfach drucken.
2 Bestimmte Seiten in Word drucken
Statt das gesamte Dokument zu drucken, können Sie gezielt einzelne Seiten oder Seitenbereiche auswählen.
- Öffnen Sie „Datei“ > „Drucken“.
- Im Eingabefeld unter „Alle Seiten drucken“ geben Sie z. B. ein:
3 (nur Seite 3)
1-3 (Seiten 1 bis 3)
1,3,5 (einzelne Seiten).
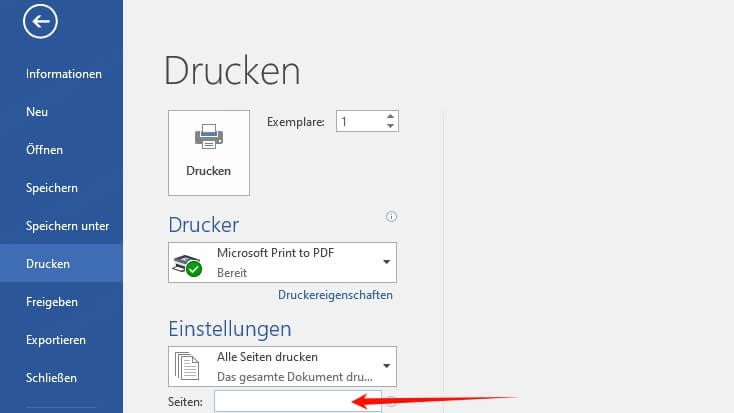
Klicken Sie auf „Drucken“ – Word gibt nur die angegebenen Seiten aus.
3 Word mit Farbe drucken
Wenn Ihr Dokument farbige Texte, Markups oder Grafiken enthält, stellen Sie sicher, dass diese auch in Farbe gedruckt werden.
- Öffnen Sie „Datei“ > „Drucken“.
- Wählen Sie Ihren Drucker aus und klicken Sie auf „Druckereigenschaften“ (je nach Druckermodell).
- Aktivieren Sie die Option „Farbdruck“ oder „Farbe statt Graustufen“.
- Bestätigen Sie und starten Sie den Druck.
Manche Drucker drucken standardmäßig in Schwarzweiß – überprüfen Sie die Standardeinstellungen in Ihrem Betriebssystem oder Treiber.
4 Dokumente in Word Online drucken
Auch in der Webversion von Word (Word Online) können Sie Dokumente bequem drucken – mit kleinen Unterschieden zur Desktop-Version.
- Öffnen Sie das Dokument in Word Online.
- Klicken Sie auf „Datei“ > „Drucken“.
- Word erstellt automatisch eine PDF-Vorschau.
- Klicken Sie in der Vorschau auf „Drucken“ – Ihr Browser öffnet das Druckfenster.
- Wählen Sie Druckoptionen und starten Sie den Druck.
[Bonus] Word-Datei mit Kommentaren gespeichert und verloren – so stellen Sie sie wieder her
Wenn eine Word-Datei mit wichtigen Kommentaren oder Notizen versehentlich gelöscht wurde – sei es durch menschliches Versehen, einen Systemabsturz oder versehentliches Formatieren – gibt es eine effektive Lösung zur Wiederherstellung.
Nutzen Sie iMyFone D-Back for Windows – eine leistungsstarke Datenwiederherstellungssoftware, die mithilfe eines tiefgreifenden Scans gezielt nach gelöschten, formatierten oder verlorenen Office-Dokumenten sucht. Selbst bei komplexen Datenverlusten findet das Tool zuverlässig Ihre Word-Dateien – Überschriebene oder nicht gespeichert.
Fazit
Abschließend lässt sich sagen, dass das Ausblenden oder Entfernen von Kommentaren beim Drucken in Word ein einfacher, aber wichtiger Schritt sein kann, um ein professionelles Endergebnis zu erzielen.
Wie deaktiviere ich Kommentare beim Drucken in Word? Um Kommentare beim Drucken in Word zu deaktivieren, gibt es drei einfache Methoden: Markup ausblenden (Überprüfen > Markup anzeigen > Häkchen von Kommentare entfernen); Druckeinstellung anpassen (Datei > Drucken und das Häkchen bei „Markup drucken“ entfernen); Alle Kommentare löschen (Überprüfen > Alle Kommentare löschen).



