Sie haben eine neue Apple ID oder einen neuen Apple Account? Oder vielleicht ist Ihre aktuelle Apple ID E-Mail-Adresse veraltet und Sie möchten Ihre Apple ID E-Mail ändern? Aus welchem Grund auch immer Sie Ihre Apple ID ändern möchten, hier ist der richtige Weg!

Was passiert, wenn ich mein Apple-ID ändere?
Bevor Sie Ändern der Apple-ID fortfahren, sollten Sie wissen, was Sie erwartet, wenn der Vorgang abgeschlossen ist.
Was passiert, wenn Sie Apple Account ändern? (Jetzt Apple ID wird als Apple Account umbenannen) Dies kann in die folgenden zwei Szenarien eingeteilt werden:
- Nur den Apple ID Email ändern: In diesem Fall bleiben Ihre Daten, Apps, Abonnements usw. nach der Änderung der Apple-ID unverändert. Der einzige Unterschied besteht darin, dass Ihre Apps nun mit Ihrer neuen E-Mail-Adresse oder Telefonnummer aktualisiert werden.
- Auf eine neue Apple-ID wechseln: Fotos, Chats und Kontakte sind nicht an eine Apple ID gebunden, sondern werden auf Ihrem Gerät gespeichert. Sie verlieren alle Apps und Abonnements, die Sie mit Ihrer alten Apple ID gekauft haben, und müssen diese mit Ihrer neuen Apple ID erneut laden, kaufen und abonnieren.
Wie kann man Apple-ID E-Mail ändern? (ohne Datenverlust)
Geeignet für: Fügen Sie eine neue E-Mail-Adresse oder Handynummer zu Ihrer aktuellen Apple ID hinzu, wenn Sie Ihre übliche E-Mail-Adresse ändern.
Durch die Änderung Ihrer regulären E-Mail-Adresse ist Ihre alte E-Mail-Adresse inaktiv geworden. Die alte E-Mail-Adresse ist jedoch mit einer Apple-ID verknüpft und die aktuelle Apple-ID ist mit zu vielen Diensten verknüpft? Leicht zu lösen, können Sie einfach die Apple-ID Mail ändern und dies entweder auf Ihrem iOS-Gerät oder auf Ihrem Computer tun.
1 Apple ID E-Mail auf iPhone- oder iPad-Einstellungen ändern
Apple ID am iPhone/iPad zu ändern ist der einfachste Weg! Folgen Sie einfach den Schritten.
Schritt 1: Gehen Sie auf dem Startbildschirm zu Einstellungen und tippen Sie auf Ihren Namen.
Schritt 2: Wählen Sie Namen, Telefonnummer, E-Mail. (Wenn Sie ein iOS-Gerät mit iOS 17/18 haben, wählen Sie bitte „Anmeldung und Sicherheit“.)
Schritt 3: Klicken Sie auf „Bearbeiten“ und jetzt haben Sie zwei verschiedene Wege.
- Die erste ist, zuerst einfach auf die Schaltfläche „Entfernen“ auf der linken Seite zu klicken, gefolgt von „Löschen“auf der rechten Seite, um die bestehende E-Mail-Adresse zu löschen und gleichzeitig eine neue hinzuzufügen.
- Die zweite Möglichkeit besteht darin, auf „Neue E-Mail oder Telefon hinzufügen“ zu klicken, um die alte E-Mail und Nummer vorerst beizubehalten.
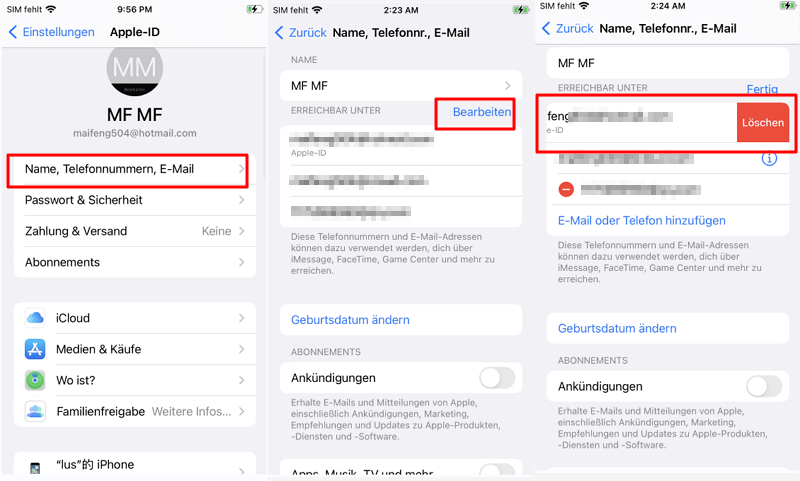
Schritt 4: Klicken Sie im Popup-Fenster auf „Fortfahren“ und geben Sie den Bestätigungscode ein.
Schritt 5: Klicken Sie dann auf „Weiter“, um eine neue E-Mail-Adresse als neue Apple-ID Mail auszuwählen, geben Sie die E-Mail-Adresse in die Benutzeroberfläche ein, klicken Sie auf „Weiter“ und geben Sie den Bestätigungscode ein, den Sie im Mail-Posteingang erhalten haben.
Nach der Überprüfung können Sie Ihre Apple-ID E-Mail auf dem iPhone ändern und ganz ohne Datenverlust.
2 Apple ID E-Mail auf Apple ID Website ändern
Um E Mail Adresse bei Apple ID auf Apple ID Website zu ändern, können Sie die folgenden Schritte befolgen:
Schritt 1: Öffnen Sie einen Webbrowser und navigieren Sie zu appleid.apple.com.
Schritt 2: Melden Sie sich mit Ihrer aktuellen Apple ID und Ihrem Passwort an und dann klicken Sie auf Apple ID.
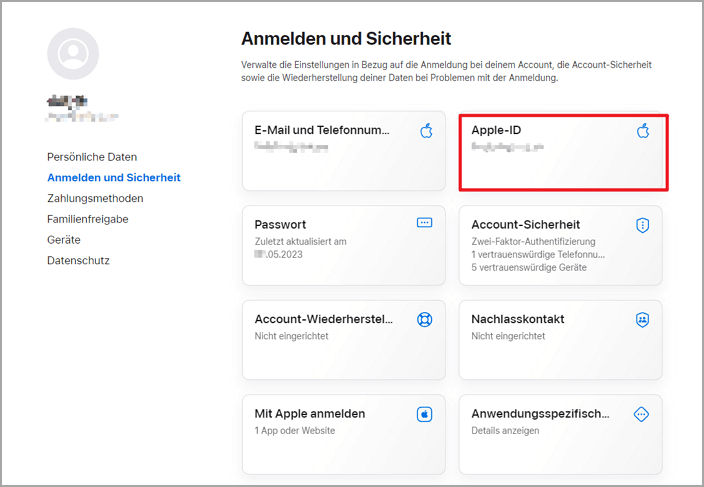
Schritt 3: Jetzt sehen Sie die Option „Apple ID ändern“ und geben Sie die neue Apple ID E-Mail in das Eingabefeld ein.
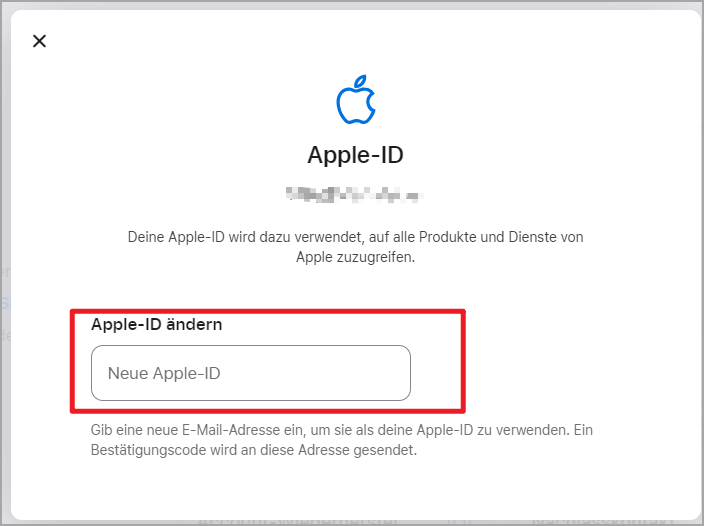
Schritt 4: Klicken Sie auf „Apple ID ändern“ in der unteren rechten Ecke. Überprüfen Sie Ihren E-Mail-Posteingang, um zu sehen, ob Sie eine E-Mail mit einem Bestätigungscode erhalten haben, und geben Sie diesen Code ein.
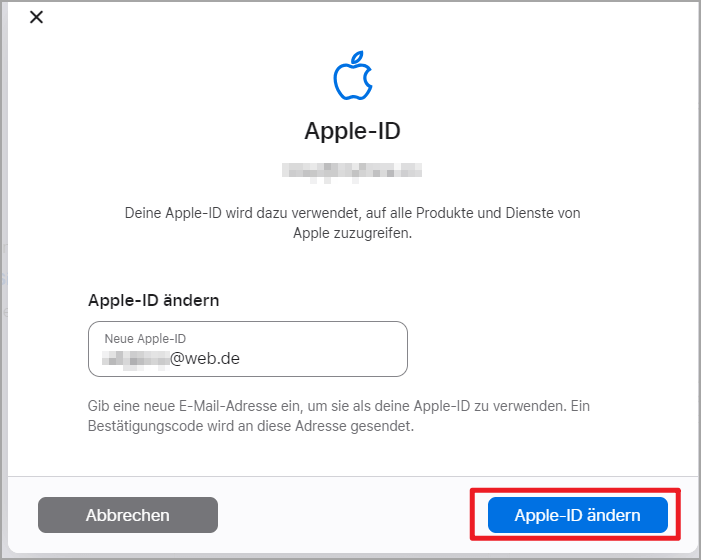
Beachten Sie, dass Sie nur Ihre E-Mail-Adresse für Apple ID mit dieser Methode ändern können, nicht Ihre vollständige Apple-ID. Und auf diese Weise ist es möglich, Apple ID zu ändern ohne Datenverlust.
Wie kann man Apple-ID ändern? (von altem auf eine neue wechseln)
Geeignet für: Sie möchten die alte Apple ID nicht mehr verwenden und zu einer neuen Apple ID wechseln.
Oftmals teilen Sie sich eine Apple ID mit Ihren Familienmitgliedern, aber jetzt möchten Sie vielleicht Ihre alte Apple ID auf eine neue wechseln, die ausschließlich Ihnen gehört, dann ist die nächsten Methoden perfekt für Sie.
In diesem Fall können Sie einige Ihrer Daten beibehalten wie Fotos, Chatten, aber die Dienste, die Sie mit Ihrer alten Apple-ID abonniert haben, werden nicht mit Ihrer neuen Apple-ID synchronisiert. Erinnern Sie sich daran, das Abonnement mit Ihrer alten Apple ID zu kündigen und es mit Ihrer neuen Apple ID erneut zu abonnieren.
1 Apple ID im iPhone-/iPad-Einstellungen
Die erste Methode, Apple ID für iPhone oder iPad zu ändern, besteht darin, einfach sich mit dem Passwort abzumelden und sich mit dem neuen Apple ID erneut anzumelden. Wenn Sie Apple ID Passwort vergessen haben, können Sie zuerst mit der Option „Passwort ändern“ das Passwort für Apple ID erneut einstellen und dann abmelden.
Führen Sie dazu die folgenden Schritte aus.
Schritt 1: Öffnen Sie die Einstellungen auf Ihrem iPhone/iPad und klicken Sie auf Ihren Namen.
Schritt 2: Wählen Sie „iCloud“ und wählen Sie die Daten aus, die Sie sichern möchten. (Sonst werden Daten verlieren gehen)
Schritt 3: Klicken Sie auf „Auf meinem iPhone speichern > Zusammenführen“, um die Sicherung zu starten.
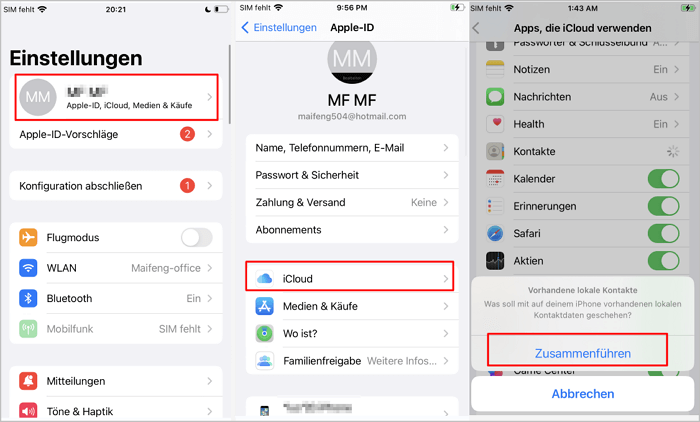
Schritt 4: Kehren Sie zum Apple-ID-Menü zurück und klicken Sie auf Abmelden.
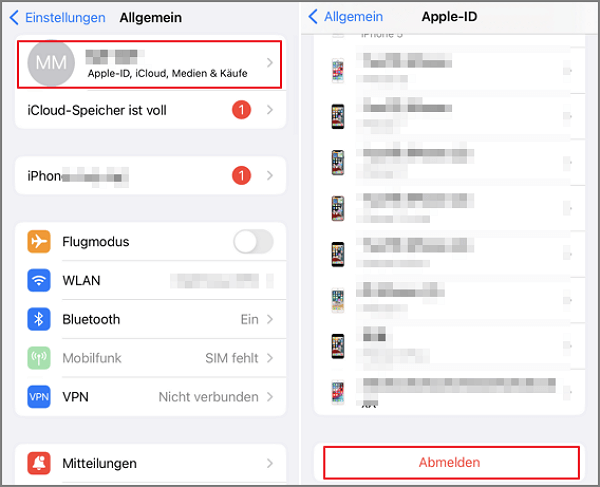
Schritt 5: Melden Sie sich jetzt mit Ihrem neuen Apple ID an, indem Sie im Menü Einstellungen auf Anmelden klicken. Jetzt haben Sie erfolgreich, auf iPhone Apple-ID zu ändern und neue Apple ID anzumelden.
2 ID für Apple ändern mit iCloud.com auf Ihrem Computer
Die vorherige Methode zeigt Ihnen, wie Sie Ihre Apple ID direkt auf dem iPhone/iPad ändern. Möchten Sie die auf Ihrem Computer angemeldete Apple ID ändern, um Daten zwischen verschiedenen Apple IDs zu übertragen? Sie können das mit iCloud.com tun. Bitte befolgen Sie die nachstehenden Anweisungen.
Schritt 1: Gehen Sie zu iCloud.com und klicken Sie auf Anmelden.
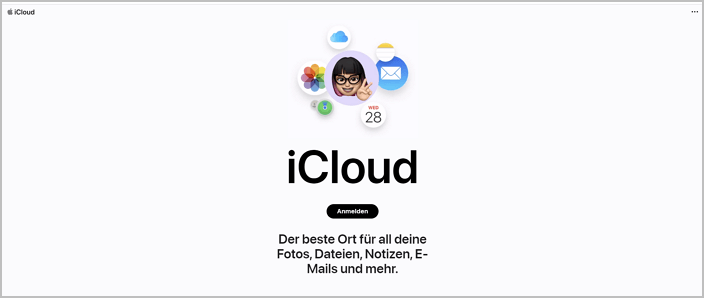
Schritt 2: Geben Sie auf der nächsten Seite Ihren Apple ID und Ihr Passwort ein. Wenn Sie noch eine neue Apple ID haben, klicken Sie einfach auf Apple ID erstellen.
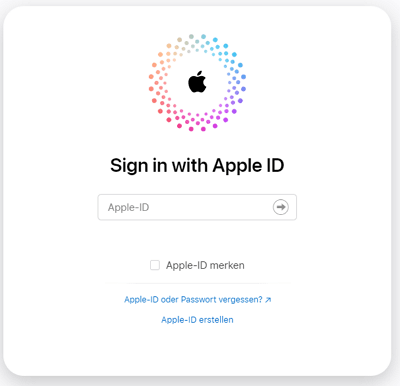
Schritt 3: Wählen Sie alle Programme und Daten aus, die Sie sichern möchten, und speichern Sie sie auf Ihrem Computer.
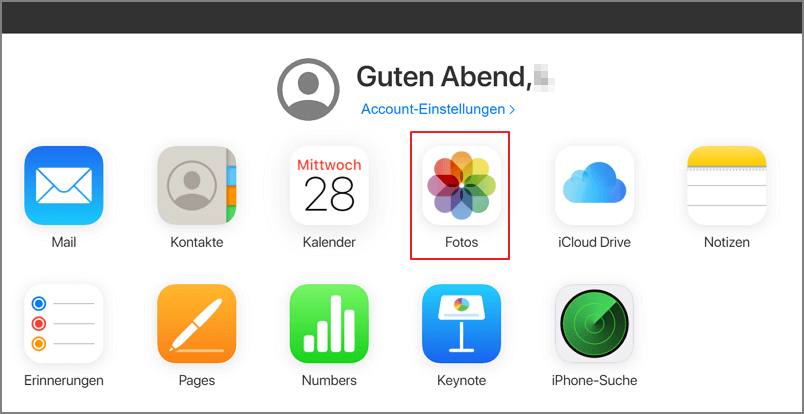
Schritt 4: Melden Sie sich dann von Ihrer alten Apple ID ab und mit Ihrer neuen Apple ID erneut an.
Schritt 5: Klicken Sie auf das entsprechende Programm, um Ihre gespeicherten Daten auf Ihre neue ID zu übertragen.
3 Apple ID bei App Store ändern
Die im App Store und in den Einstellungen angemeldeten Apple IDs können unterschiedlich sein, aber aufgrund der unterschiedlichen Apple IDs kann die Verwaltung der Apple IDs verwirrend sein. Daher ist es möglich, die Apple ID zu wechseln, damit die Apple ID im App Store mit der für die Geräteanmeldung verwendeten Apple ID übereinstimmt.
Schritt 1: Gehen Sie zu Einstellungen > Ihr Name > Medien und Käufe.
Schritt 2: Tippen Sie auf Abmelden und bestätigen Sie dies erneut, um sich abzumelden.
Schritt 3: Tippen Sie erneut auf Medien und Käufe. Im Popup-Fenster bestätigen Sie, zu welcher Apple ID Sie wechseln möchten, die im App Store verknüpft ist:
- Wenn Sie dieselbe Apple ID verwenden möchten wie in den Einstellungen, klicken Sie auf Fortfahren.
- Wenn die Apple ID nicht mit dem Konto in den Einstellungen übereinstimmt, klicken Sie auf Nicht XXX.
Schritt 4: Geben Sie Ihre Apple ID und Ihr Passwort ein und klicken Sie auf Weiter, um die neue Apple ID mit dem App Store zu verknüpfen.
Häufig gestellte Fragen zum Thema „Apple ID ändern“
In diesem Abschnitt beantworten wir Ihre am häufigsten gestellten Fragen zu den Themen „Apple ID ändern“, „Apple ID email ändern“ und „Apple ID ändern ohne Datenverlust“.
1 Ist Apple ID eine E-Mail-Adresse?
Obwohl eine E-Mail-Adresse für die Anmeldung bei Apple ID erforderlich ist, ist Apple ID nicht dasselbe wie eine E-Mail Adresse, sondern ein Kontoebene.
Wenn Sie ein Apple-Konto erstellen, verwenden Sie eine gültige E-Mail-Adresse, um Ihre Apple ID zu definieren. Diese E-Mail-Adresse dient nicht nur als Benutzername für die Anmeldung, sondern auch für wichtige Mitteilungen, Passwortzurücksetzungen und andere Kontobeziehungen. Es ist wichtig, dass Sie Zugriff auf diese E-Mail-Adresse haben, da sie für die Verwaltung Ihres Kontos und die Wiederherstellung Ihrer Apple ID verwendet werden kann.
2 Kann man zwei Apple-ID auf einem iPhone haben?
Ja, es ist möglich. Befolgen Sie dazu die nachstehenden Anweisungen.
- Gehen Sie zu Einstellungen, klicken Sie auf Ihren Namen und wählen Sie Familienfreigabe.
- Klicken Sie auf Ihren Namen und dann auf Konto/ Apple ID.
- Klicken Sie in den Anweisungen unter der Adresse auf Über sekundärer Apple-ID teilen.
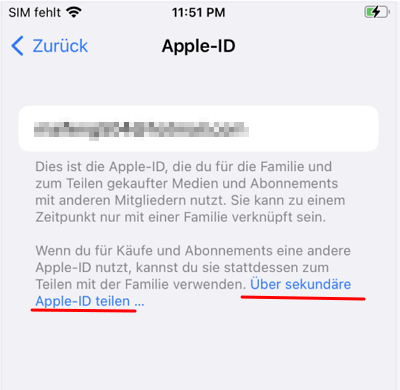
- Geben Sie Ihre zweite Apple ID und Ihr Passwort ein.
- Wenn Sie fertig sind, klicken Sie auf die Anrufer-ID, die Sie gerade gespeichert haben, um sie zu verwenden.
3 Wie trennt man zwei iPhones von einem Apple-Konto?
Um zwei iPhones von einem Apple-Konto zu trennen, befolgen Sie einfach die folgenden Schritte.
- Gehen Sie zu den Einstellungen und klicken Sie auf Ihren Namen.
- Wählen Sie Medien & Käufe und klicken Sie dann auf Konto.
- Scrollen Sie nach unten und tippen Sie auf Dieses Gerät löschen.
Wenn diese Methode nicht funktioniert, klicken Sie auf diesen Link (2 iPhones mit gleicher Apple ID trennen), um andere Funktionen zu verwenden!
4 Kann ich gekaufte Apps auf eine andere Apple-ID übertragen?
Es ist nicht möglich, gekaufte Apps direkt von einer Apple ID auf eine andere zu übertragen.
Die einzige Möglichkeit besteht darin, sich mit einer anderen Apple ID erneut anzumelden, nachdem Ihr aktuelles Abonnement für Apps abgelaufen ist. Es wird daher empfohlen, alle Abonnementdienste zu kündigen und auslaufen zu lassen, bevor Sie Änderungen an Ihrem Apple-Account vornehmen.
5 Wie ändere ich die Apple ID ohne Passwort?
Wenn Sie Ihr Passwort vergessen, kann es schwierig sein, Ihre Apple-ID ändern zu können, selbst wenn Sie die oben beschriebenen Methoden anwenden. Deshalb bieten wir Ihnen ein professionelles Tool, iMyFone LockWiper, das die Apple ID ohne Passwort entfernen kann. Mit LockWiper können Sie die Apple ID ohne Passwort mit einem Klick entfernen, unabhängig davon, ob Find My aktiviert ist oder nicht.
LockWiper ist eine Entsperrsoftware, die speziell für Apple ID und andere iOS-Sperren entwickelt wurde. Sie ermöglicht es Ihnen, Apple ID ohne Telefonnummer, E-Mail, Bildschirmsperre, Bildschirmzeit und mehr zu entsperren. Probieren Sie es jetzt und entdecken Sie verschiedene Funktionen von iMyFone LockWiper selbst!
Fazit
In dieser Anleitung erfahren Sie, wie Sie Ihre Apple-ID ändern, ohne Datenverlust, nur E Mail ändern sogar ganze Apple ID ändern. Wenn Sie Ihr Passwort vergessen haben, machen Sie sich keine Sorgen. Mit iMyFone LockWiper können Sie Ihre Apple ID mit nur wenigen Klicks entsperren.




