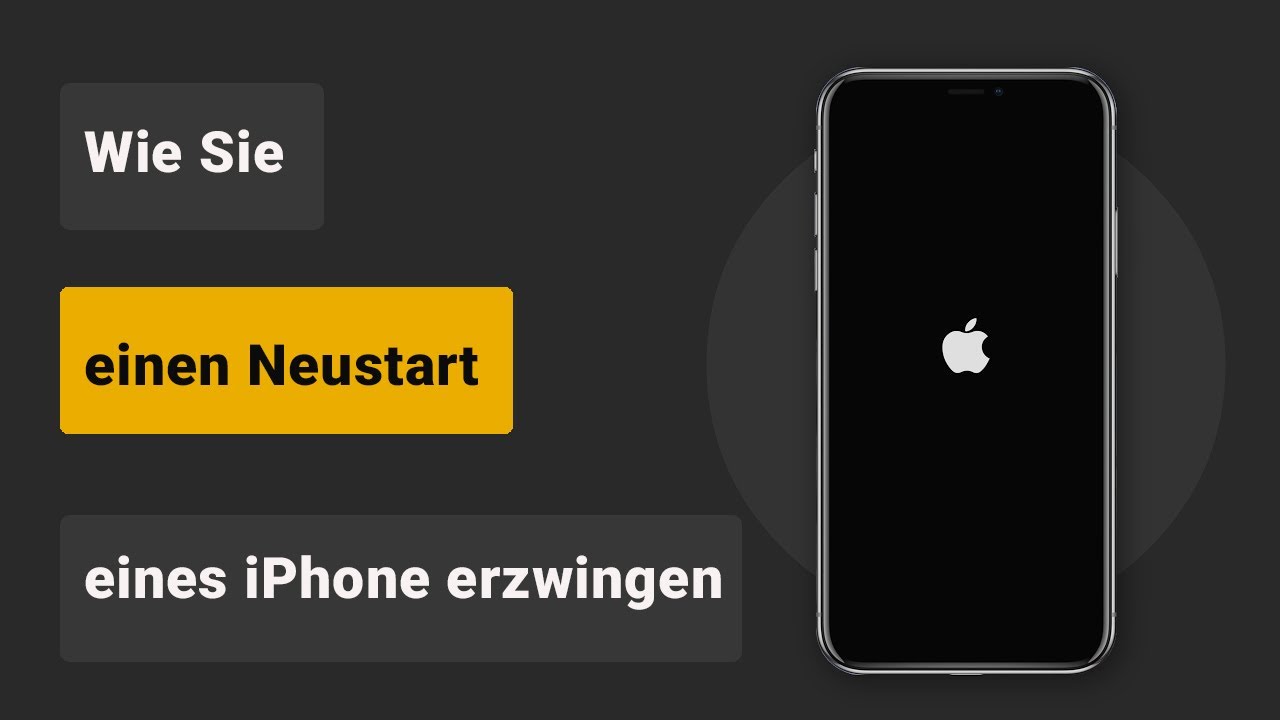1. Mein iPhone empfängt keine Mails mehr. Wenn ich auf Details klicke, erscheint ein Fenster: E-Mail konnte nicht abgerufen werden.
2. Neue E-Mails kommen problemlos in meinem iPhone-Posteingang an, aber wenn ich versuche, sie zu lesen, werden sie geladen, aber nicht angezeigt. Die Seite bleibt leer, werde ich nicht benachrichtigt!
Die Mail-App ist täglich eine der am häufigsten verwendeten iPhone-Apps. Leider können verschiedene iPhone-E-Mail-Probleme den Benutzern von Zeit zu Zeit große Probleme bereiten, zum Beispiel: iPhone Mail Accountfehler oder die Apple mail lädt nicht. Keine Panik, wir haben vollständige Anleitungen zur Lösung verschiedener E-Mail-Probleme auf dem iPhone. Eine effektive Lösung für Ihre Situation finden Sie in unserem Ratgeber. Also los geht’s!
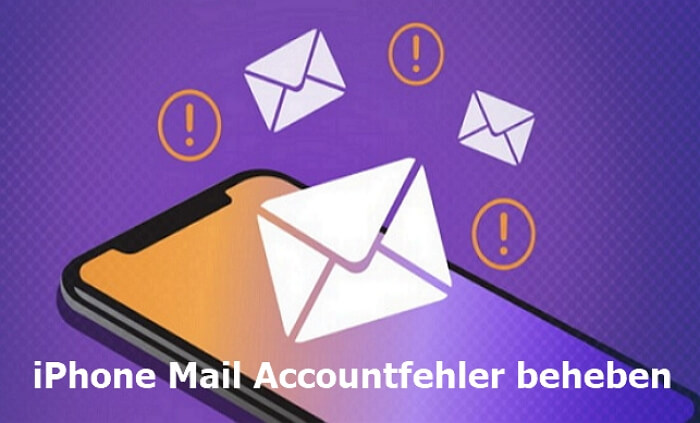
iPad/iPhone Mail Accountfehler beheben
Mit iOS Systemreparatur-Tool iMyFone Fixppo können Sie mehr als 150 iOS Probleme ohne Datenverlust mit einigen Klicks zu Hause beheben, einschließlich Apple Mail Accountfehler.
- Teil 1. Accountfehler Mail iPhone/iPad - 6 Lösungen
- Teil 2. iPhone empfängt keine Mails mehr - 6 Lösungen
- Teil 3. iPhone Emails können nicht gesendet werden - 2 Lösungen
- Teil 4. Apple Mail funktioniert nicht mehr - 3 Lösungen

- Teil 5. Lösungen für Probleme mit E-Mail-Anhängen
- Teil 6. Häufig gestellte Fragen: Apple Mail funktioniert nicht mehr
6 Lösungen für Accountfehler Mail iPhone/iPad
E-Mail-Accountfehler auf dem iPhone oder iPad können bei Outlook-, Gmail-, Hotmail- oder Exchange-Konten auftreten. Dies kann mit der folgenden Methode gelöst werden.
- 1. Löschen Sie das E-Mail-Konto und fügen Sie es dem iPhone wieder hinzu
- 2. Geben Sie das Passwort erneut ein
- 3. Beenden Sie das E-Mail-Programm und starten Sie es neu
- 4. iPad/iPhone Accountfehler durch Neustart beheben
- 5 Deinstallieren Sie das E-Mail-Programm über die Einstellungen
- 6. Suchen Sie nach iOS-Software-Updates
1 Löschen Sie das E-Mail-Konto und fügen Sie es dem iPhone wieder hinzu
Wenn Sie ein „Mail-Accountfehler“ auf iPhone/iPad haben, brauchen Sie manchmal einfach das Konto neu konfigurieren. Gehen Sie folgendermaßen vor, um E-Mail-Konten zu entfernen und hinzuzufügen:
Schritt 1: Gehen Sie auf Ihrem Gerät zu Einstellungen > Mail > Accounts.
Schritt 2: Berühren Sie das E-Mail-Account, das Sie löschen möchten. Klicken Sie dann auf Vom iPhone löschen.
Schritt 3: Um Ihr Konto neu zu konfigurieren, geben Sie Ihren Namen, Ihre E-Mail-Adresse, Ihr Passwort und Ihre Kontobeschreibung ein und klicken Sie dann auf Weiter.
Schritt 4: Mail wird versuchen, Ihre E-Mail-Einstellungen zu finden und die Kontoeinrichtung abzuschließen. Klicken Sie abschließend auf Fertigstellen um die Einrichtung Ihres Kontos abzuschließen.
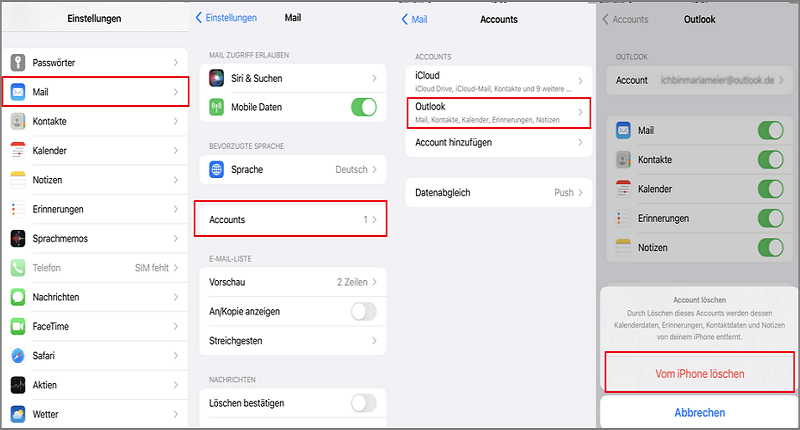
2 Geben Sie das Passwort erneut ein
Manchmal tritt dieses Outlook- oder Orange Accountfehler bei iPhone auf, wenn Sie Ihr E-Mail-Passwort auf einem anderen Gerät ändern. Sie können also versuchen, das Passwort erneut einzugeben. Das ist schon alles.
Schritt 1: Gehen Sie zu „Einstellungen“ > „Konten & Passwörter“, klicken Sie auf Ihr E-Mail-Konto und geben Sie Ihr Passwort ein. Das Gerät sollte Sie auffordern, sich anzumelden, um die Änderungen zu bestätigen.
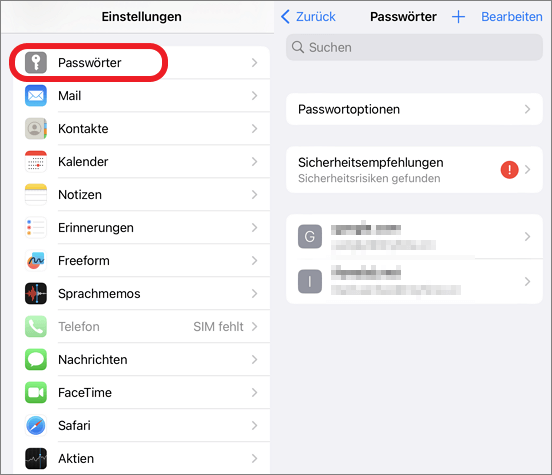
Schritt 2: Nach der Anmeldung muss Ihr Postfachaktualisiert werden. Überprüfen Sie, ob das Problem behoben ist, wenn nicht, versuchen Sie eine andere Lösung.
3 Beenden Sie das E-Mail-Programm und starten Sie es neu
Wenn Sie nach der Aktualisierung iPhone Accountfehler mit der Mail-App haben, versuchen Sie zunächst, die App zu schließen. Hier sind die Schritte je nach Modell die iPhone mail Accountfehler lösen können:
Für iPhone X und höher:
Schritt 1: Wischen Sie auf dem Startbildschirm von unten nach oben und halten Sie in der Mitte an.
Schritt 2: Suchen Sie die Mail-App und wischen Sie nach oben, um eine Vorschau anzuzeigen.
Schritt 3: Abschließend das Programm neu starten.
Für iPhone 8 und älter:
Schritt 1: Doppeltippen Sie auf die Home-Schaltfläche, um kürzlich verwendete Anwendungen anzuzeigen.
Schritt 2: Suchen Sie die Mail-App und wischen Sie nach oben.
Schritt 3: Starten Sie das Programm neu.
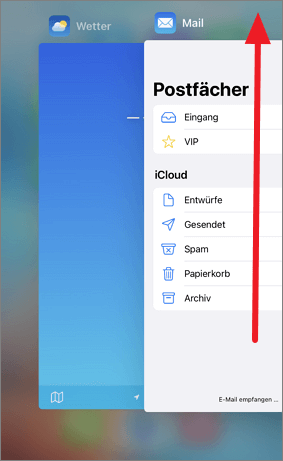
4 iPad/iPhone Accountfehler durch Neustart beheben
Wenn Sie sich nicht bei Ihrem E-Mail-Konto anmelden und Ihre E-Mails auf Ihrem iPhone abrufen können, starten Sie die App neu und führen Sie sie erneut aus. Dies würde das Problem in den meisten Fällen beheben, wenn es sich nicht um einen Aktualisierungsfehler handelt. Software-Aktualisierung.
Hier sind die detaillierten Anleitungen, wie Sie Ihr iPhone neu starten können:
Schritt 1: Halten Sie die Seitentaste gedrückt, bis der Schieberegler zum Ausschalten angezeigt wird.
Schritt 2: Ziehen Sie den Schieberegler und warten Sie 30 Sekunden, bis sich das Gerät ausschaltet.
Schritt 3: Halten Sie zum Neustart die Seitentaste gedrückt, bis das Apple-Logo angezeigt wird.
Wenn ein normaler Neustart nicht funktioniert, können Sie einen Neustart des iPhones erzwingen, um das Problem zu beheben.
Hier finden Sie eine Videoanleitung, wie Sie einen Neustart Ihres iPhones erzwingen können.
5 Deinstallieren Sie das E-Mail-Programm über die Einstellungen
Wenn der iPhone mail Accountfehler weiterhin besteht und E-Mails nicht mehr auf dem iPhone angezeigt werden, versuchen Sie, die App mithilfe der folgenden Schritte zu deinstallieren.
Schritt 1: Gehen Sie zu Einstellungen > Allgemein > [Gerät] Speicher. Klicken Sie auf die E-Mail-Anwendung.
Schritt 2: Tippen Sie auf App löschen und bestätigen Sie die Aktion.
Schritt 3: Kehren Sie zum App Store zurück, um die App zu installieren.
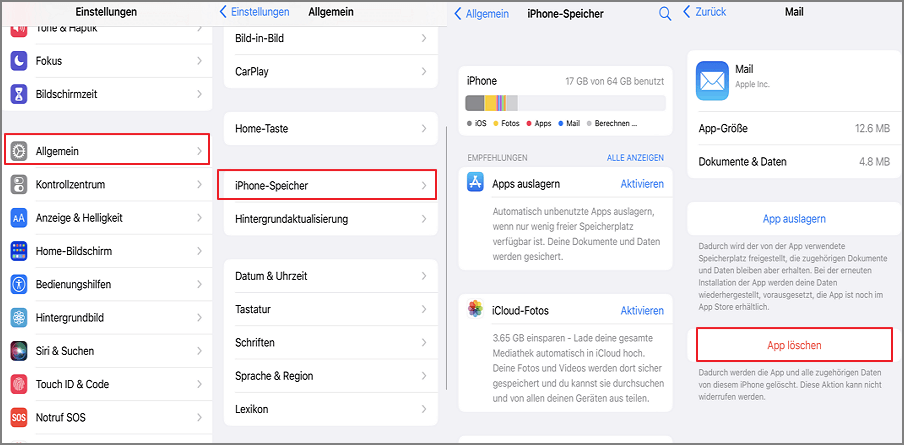
6 Suchen Sie nach iOS-Software-Updates
Wenn Ihre Mail-App nach der Installation von iOS 16/17/18/26 auf Ihrem iPad oder iPhone hängen bleibt, können Sie auf eine neue Softwareversion upgraden oder auf eine frühere verfügbare Version downgraden.
Schritt 1: Gehen Sie zu Einstellungen, tippen Sie auf Allgemein und Softwareupdate.
Schritt 2: Klicken Sie auf Herunterladen und installieren und dann auf Installieren.
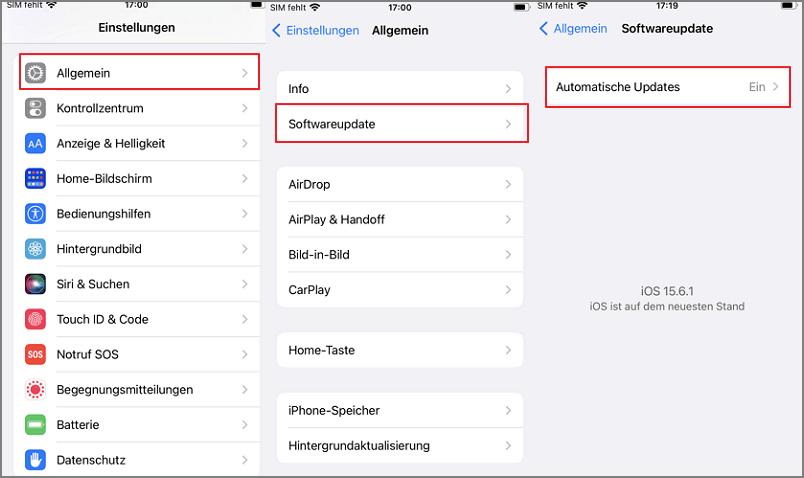
Wenn Ihr Mail-Account korrekt eingestellt ist und Sie so schnell wie möglich herausfinden möchten, was zu tun ist, wenn iPhone Mail nicht funktioniert, können Sie direkt zu Teil 4 übergehen.
6 Lösungen für iPhone empfängt keine Mails mehr
Warum können Emails auf meinem iPhone nicht empfangen werden? E-Mails werden nicht mehr auf meinem iPhone angezeigt? Mein iPhone akzeptiert keine E-Mails mehr? Kann ich E-Mail-Benachrichtigungen auf meinem iPhone sehen?
Alle diese Probleme hängen mit dem Empfang von E-Mails auf dem iPhone zusammen und können unterschiedliche Ursachen haben: Einige hängen mit falschen iPhone-Einstellungen zusammen, andere mit der Netzwerkverbindung. Probieren Sie die folgenden Lösungen nacheinander aus, um festzustellen, ob Ihre E-Mail wieder funktioniert.
1 Überprüfen Sie die Netzwerkverbindung
Die iPhone-App synchronisiert E-Mails, wenn Ihr Gerät über Wi-Fi oder ein Mobilfunknetz mit einem Netzwerk verbunden ist. Denken Sie daran, Ihre Netzwerkverbindung oder Ihr WLAN zu überprüfen, wenn iPhone Emails können nicht empfangen werden.
Sobald Ihr Telefon mit dem Internet verbunden ist, öffnen Sie die Einstellungen des entsprechenden E-Mail-Programms und aktualisieren Sie das E-Mail-Programm.
2 Setzen Sie die Netzwerkeinstellungen zurück
Um das Problem zu lösen, dass Apple-Mail keine Mails mehr empfängt, versuchen Sie, Ihre Netzwerkeinstellungen zurückzusetzen.
Um sie zurückzusetzen, klicken Sie auf Einstellungen > Allgemein > iPhone übertragen oder zurücksetzen > Zurücksetzen > Netzwerkeinstellungen zurücksetzen. Bestätigen Sie den Vorgang, indem Sie Ihr Passwort eingeben.
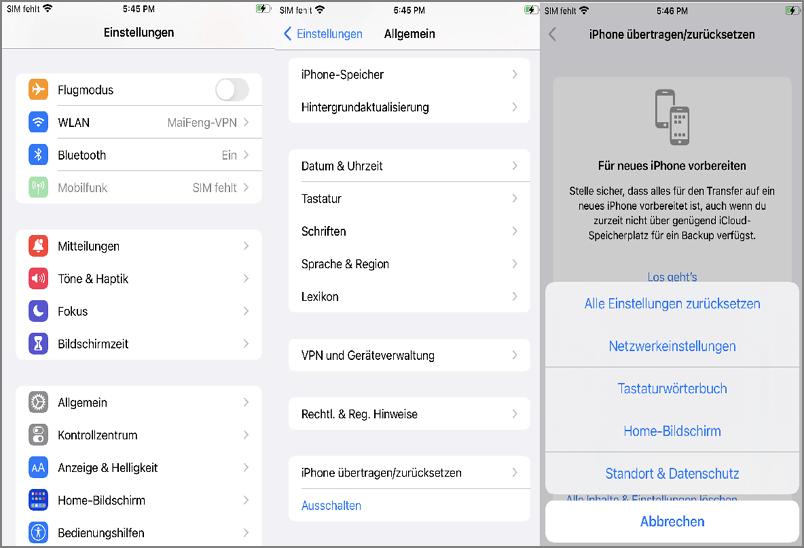
3 Schalten Sie Push ein, um neue Daten abzurufen
Nach iOS Update keine Mails mehr? Stellen Sie sicher, dass Push aktiviert ist. Behandeln Sie Mail wie einen Hund und eingehende E-Mails wie eine Bombe.
Der Mailserver schaltet sich ein, der Begriff pusht Ihre Nachrichten und das iPhone ruft sie ab oder lädt sie herunter. Gehen Sie zu Einstellungen > Mail > Accounts > Datenabgleich, aktivieren Sie die Option "Push".
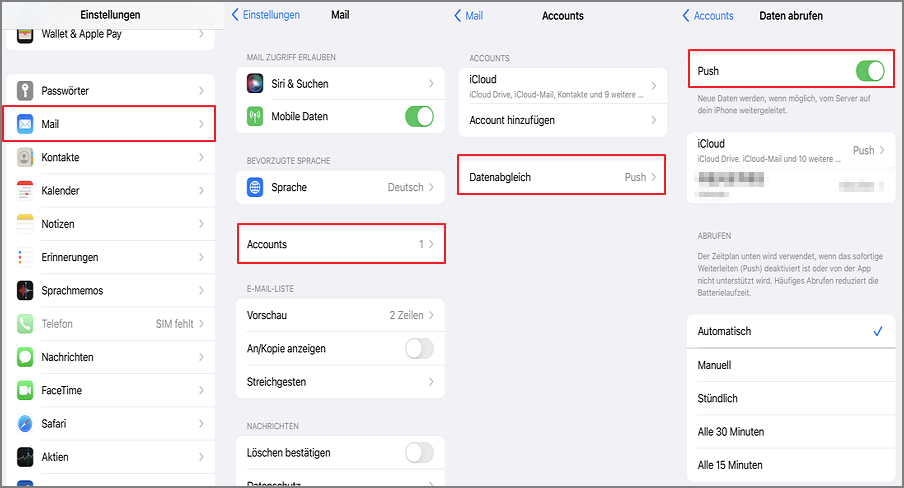
4 Vergewissern Sie sich, dass Benachrichtigungen aktiviert sind
Wenn Sie keine E-Mail-Benachrichtigungen erhalten, überprüfen Sie, ob die E-Mail-Benachrichtigungsfunktion aktiviert ist.
Gehen Sie dazu zu Einstellungen > Mitteilung und wählen Sie Mail . Aktivieren Sie dannMitteilung erlauben .
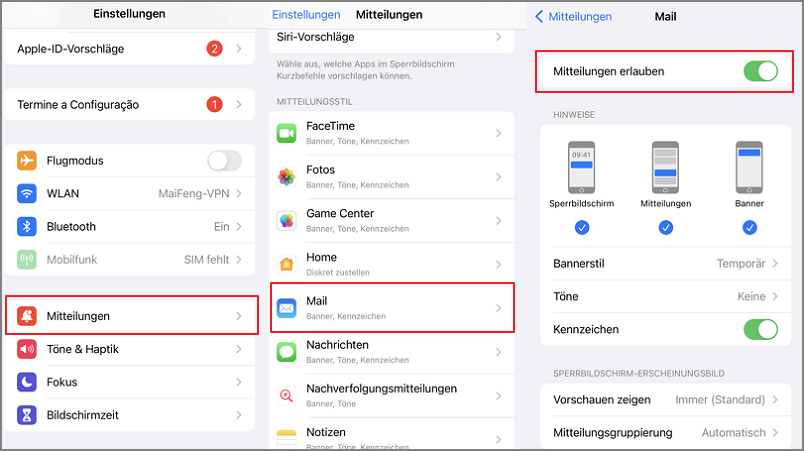
5 Deaktivieren Sie „Nicht stören“
Wenn iPhone E-Mails nicht empfangen werden können, kann „Nicht stören“ die Ursache des Problems sein. So deaktivieren Sie „Nicht stören“ in den Einstellungen:
Schritt 1: Gehen Sie zu Einstellungen > Fokus > Nicht stören.
Schritt 2: Schalten Sie „Nicht stören“ aus. So deaktivieren Sie „Nicht stören“ im Kontrollzentrum.
Schritt 3: Öffnen Sie das Kontrollzentrum auf Ihrem iPhone, iPod touch oder iPad. Klicken Sie auf das Halbmond-Symbol(Fokus). Sie können auch Ihren Finger auf dasselbe Symbol halten, um die Funktion zu deaktivieren.
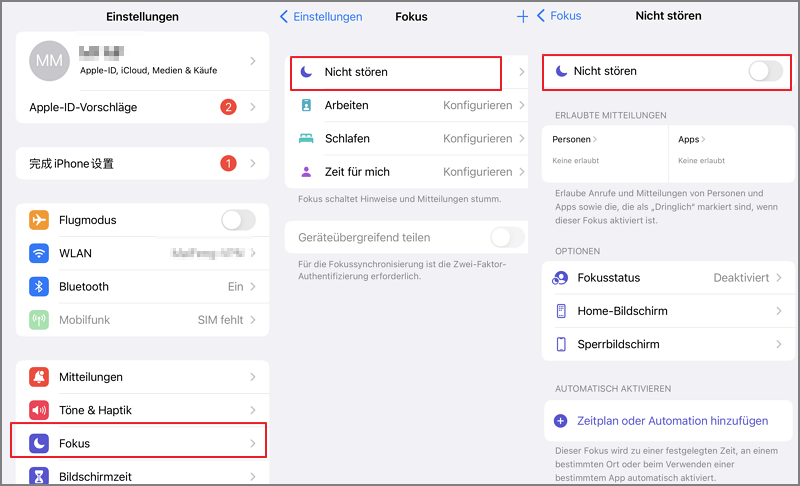
6 Authentifizieren Sie sich erneut beim Mailserver
Wenn auf dem iPhone Mail-Bildschirm die Fehlermeldung „iPhone E-Mails können nicht empfangen werden“ und die Meldung „Passwort eingeben (für E-Mail-Konto)“ angezeigt wird, vergewissern Sie sich, dass Ihre Authentifizierungsinformationen mit einem funktionierenden E-Mail-Server übereinstimmen.
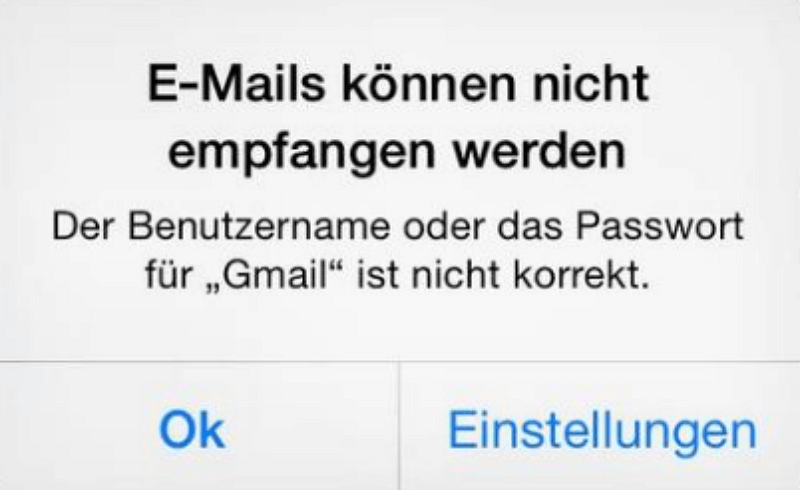
In letzter Zeit ist dieser Fehler bei vielen Benutzern in ihren Outlook-E-Mail- und Hotmail-Konten aufgetreten. Es sind einige Mailserver ausgefallen, was dazu führte, dass das Benutzerkonto nicht auf das E-Mail-Konto zugreifen konnte.
Wenn der Bildschirm „Passwort eingeben“ in Mail (oder manchmal sogar auf dem iOS-Startbildschirm) angezeigt wird, tippen Sie auf die Schaltfläche „Einstellungen“ und bestätigen Sie, dass Ihr Benutzername und Ihr Passwort für diesen Mailserver korrekt sind.
2 verwandte Lösungen für iPhone Emails können nicht gesendet werden
Wenn iPhone Emails können nicht gesendet werden oder keine Verbindung zum Server herstellen können, gibt es verschiedene Möglichkeiten, das Problem zu lösen. Sie können sich auch auf den ersten Teil dieser Anleitung beziehen, um zu verhindern, dass iPhone Mails gehen nicht raus.
1 Richten Sie den SMTP-Server für das iPhone richtig ein
Wenn der SMTP-Server nicht richtig konfiguriert ist, iPhone sendet keine Mails. Sie müssen sicherstellen, dass Ihr Konto mit dem Server verbunden ist, damit Ihr iPhone E-Mails abrufen oder an Ihr iPhone senden kann.
So wird’s gemacht:
Schritt 1: Tippen Sie auf „Einstellungen“, scrollen Sie nach unten und tippen Sie auf „Mail“.
Schritt 2: Klicken Sie auf Konten und das E-Mail-Konto, das Sie bearbeiten möchten.
Schritt 3: Wählen Sie SMTP im Abschnitt Postausgangsserver und überprüfen Sie, ob im Hauptpostausgangsserver alle Informationen korrekt eingetragen sind. Es ist wichtig, dass Sie den Hostnamen und den Port des Servers eingegeben haben. Sollte einer dieser Bereiche falsch sein, funktioniert der Postausgangsserver nicht!
- Jeder E-Mail-Server hat seinen eigenen Hostnamen oder Serverport, z. B. smtp-mail.outlook.com und 587 für Outlook, smtp.gmail.com und 465 oder 587 für Gmail.
2 Vergewissern Sie sich, dass die Mail-App eine Mobilfunkverbindung verwenden darf
Wenn iPhone E-Mails nicht gesendet werden können wenn das Gerät mobile Daten verwendet, überprüfen Sie, ob die Mail-App eine Mobilfunkverbindung verwenden darf.
Häufig deaktivieren Benutzer versehentlich den mobilen Datenzugriff für die Mail-App. Wenn Sie dies noch nicht überprüft haben, müssen Sie Folgendes tun:
Schritt 1: Gehen Sie zu Einstellungen > Mobile Daten oder Einstellungen > Mobile Daten.
Schritt 2: Scrollen Sie nach unten, um die Liste der Apps anzuzeigen, die mobile Daten verbrauchen. Überprüfen Sie, ob Mail in der Liste enthalten ist.
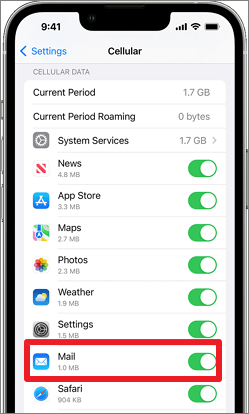
3 Lösungen für Apple Mail funktioniert nicht mehr
Hier sind die verschiedenen Lösungen für das Problem, dass die iPhone Mail nicht mehr funktioniert.
1 iPhone Mail funktioniert nicht mehr? iOS System reparieren
Wenn E-Mail auf iPhone nicht mehr funktioniert, empfehlen wir Ihnen, ein professionellen iOS-Systemreparaturtool iMyFone Fixppo zu verwenden. Diese sehr leistungsstarke Software kann iPhone-Mail-Probleme und die meisten iOS-Probleme mit einem Klick ohne Datenverlust lösen. Es bietet drei Reparaturmodi und im Standardmodus gehen keine Daten verloren.
Hauptmerkmale von iMyFone Fixppo iOS Systemreparaturtool:
- Mit iMyFone Fixppo können Sie iPhone Mail Accountfehler mit einigen Klicks ohne Datenverlust beheben.
- Es bietet 99 % Erfolgsquote bei der Lösung aller iOS-Systemprobleme wie z.B. iOS Update vorbereiten dauert ewig, iTunes erkennt iPhone nicht, iPhone Google Maps kein Ton, FaceTime funktioniert nicht, usw.
- Fixppo bietet kostenlose Funktionen zum Aufrufen und Verlassen des Wiederherstellungsmodus.
- Es funktioniert auf allen iOS-Geräten und allen iOS-Versionen. Mit 30 Tagen Geld-zurück-Garantie.
Schritt-für-Schritt-Anleitung zur Behebung von E-Mail-Problemen auf dem iPhone.
Schritt 1: Laden Sie iMyFone Fixppo herunter und führen Sie es auf Ihrem Computer aus. Wählen Sie „Standardmodus“ unter „Apple System Reparatur“. Schließen Sie dann das Gerät an den Computer an und klicken Sie auf die Schaltfläche „Weiter“.

Schritt 2: Fixppo erkennt Ihr Gerätemodell automatisch und stellt die entsprechende Firmware-Version für Ihr Gerät bereit. Sie können auch die gewünschte Firmware auswählen und auf „Herunterladen“ klicken.

Schritt 3: Klicken Sie nach dem Herunterladen auf die Schaltfläche Start.
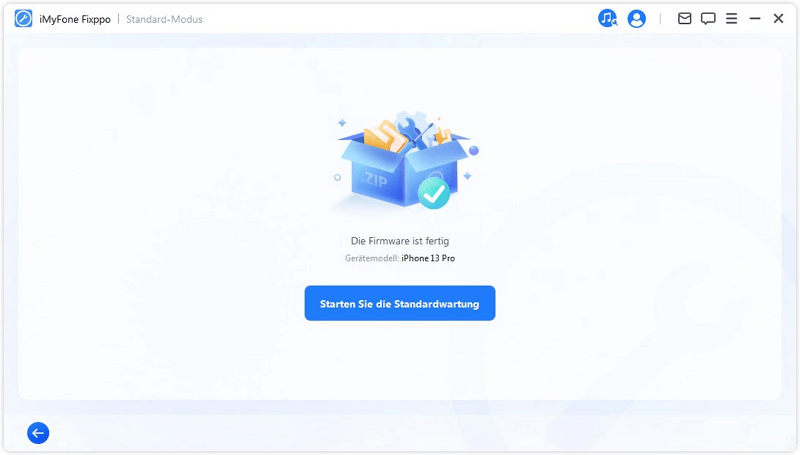
Schritt 4: Warten Sie einige Minuten, bis das Gerät repariert ist. Sobald die Reparatur abgeschlossen ist, wird Ihr iPhone wie gewohnt neu gestartet. Sie können überprüfen, ob die E-Mail-Anwendung ordnungsgemäß funktioniert.
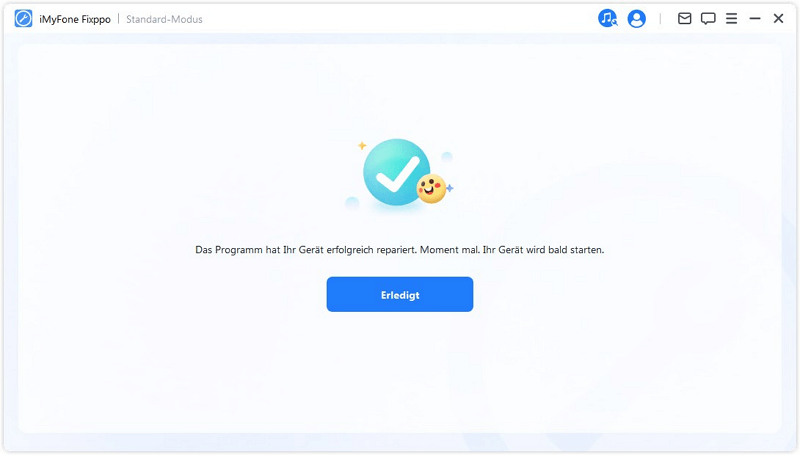
2 Vergewissern Sie sich, dass der Mailserver nichtblockiert ist
Wenn iPhone Mail geht nicht mehr oder Apple-Mail lädt Mails nicht, liegt das Problem nicht unbedingt bei Ihnen. Ein blockierter E-Mail-Server oder Dienstanbieter kann E-Mail-Probleme auf dem iPhone verursachen. Sie können die Downdetector-Website verwenden, um nach kritischen Problemen zu suchen.
3 Wenden Sie sich an Ihren E-Mail-Dienstanbieter
Wenn Apple Mail vom iPhone nicht mehr funktioniert, sollten Sie sich bei E-Mail-Problemen sofort an den technischen Support wenden.
Wenden Sie sich zunächst an Ihren E-Mail-Anbieter (Google für Gmail, Yahoo für Yahoo Mail usw.). Jeder E-Mail-Anbieter hat seine eigene Support-Methode, aber die beste Option ist, sich online bei Ihrem E-Mail-Konto anzumelden und nach Hilfe- oder Support-Links zu suchen.
Lösungen für Probleme mit E-Mail-Anhängen auf dem iPhone
Wenn Sie ähnliche Probleme mit E-Mail-Anhängen auf Ihrem iPhone haben, kann dies an folgenden Fehlerquellen liegen:
Probleme mit iPhone-E-Mail-Anhängen
- iPhone Mail ist nicht kompatibel oder unterstützt keine Anhänge. Es gibt also kein Programm, um es zu öffnen.
- Zubehör ist beschädigt oder zerstört.
- Dateigröße ist zu groß. Wenn Ihr interner Speicher bereits niedrig ist, kann das iPhone aufgrund des geringen Speicherplatzes möglicherweise keine weiteren Dateien zuweisen.
- iPhone Mail Accountfehler. In diesem Fall können Sie zu Teil 1 springen.
Überprüfen Sie vor der Fehlerbehebung immer, ob der Anhang kompatibel ist oder Mail iPhone unterstützt. Nachfolgend finden Sie eine Liste unterstützter Anhänge für Ihr iPhone: .htm-und .html-, Word-, PowerPoint- und Excel-Dateien, .jpg-, .gif- und .tiff-Bilder. Dateiendung, Textdateien mit .txt und .rtf, Kontaktdateien im .vcf-Format, ZIP-Dateien. iCalendar.ics-Datei.
Überprüfen Sie dann die Netzwerkverbindung auf Ihrem iPhone, um den Download-Vorgang abzuschließen. Fahren Sie mit Methode 2.1 fort. Das vollständige Herunterladen großer Dateien kann länger dauern, also haben Sie bitte etwas Geduld. Wenn der Download länger als gewöhnlich dauert, ändern Sie Ihre Netzwerkverbindung.
Sie können auch die Mail-App schließen und Ihr iPhone neu starten oder neu starten.
Wenn alles andere fehlschlägt, fahren Sie mit Teil 1 fort, um zu prüfen, ob es sich um ein Problem mit dem E-Mail-Konto auf Ihrem iPhone handelt und zu erfahren, wie sie den iPhone mail Accountfehler beheben können.
Häufig gestellte Fragen: Apple Mail funktioniert nicht mehr
1 Wie überprüfe ich mehrere E-Mails auf dem iPhone?
Gehen Sie zu E-Mails, tippen Sie auf Anzeigen und wählen Sie aus, wie viele E-Mails Sie sehen möchten:die letzten 25, 50, 75 oder 100 Nachrichten oder die letzten 200 Nachrichten.
2 Wie synchronisiere ich das Postfach mit dem iPhone?
Gehen Sie zum Synchronisieren von Postfächern zu Einstellungen > E-Mail und tippen Sie auf Konten. Klicken Sie auf Konto hinzufügen und wählen Sie Ihren E-Mail-Anbieter aus. Geben Sie Ihre E-Mail-Adresse und Ihr Passwort ein und warten Sie, bis Mail Ihr Konto bestätigt hat.
3 Warum werden E-Mails vom Server abgelehnt?
Bei diesem Fehler kommt es vor, dass die E-Mail-Einstellungen für ausgehende SMTP-Server (Hostname, Benutzername und Passwort) auf Ihrem Mobilgerät nicht richtig konfiguriert sind.
Wenn der SMTP-Server nicht richtig konfiguriert ist, können Sie auf Ihrem iPhone keine E-Mails mehr versenden. Sie müssen sicherstellen, dass Ihr Konto mit dem Server verbunden ist, damit Ihr iPhone E-Mails abrufen oder an Ihr iPhone senden kann.
4 Warum empfängt mein iPhone plötzlich keine E-Mails mehr?
Hier sind einige mögliche Gründe, warum Ihr iPhone keine E-Mails mehr empfängt:
- Netzwerkverbindung: Prüfen Sie, ob eine Wi-Fi- oder mobile Datenverbindung besteht.
- Einstellungen: Stellen Sie sicher, dass die E-Mail-App richtig konfiguriert ist. Gehen Sie zu Einstellungen > Mail > Accounts.
- Push-Benachrichtigungen: Überprüfen Sie, ob Push-Benachrichtigungen aktiviert sind. Gehen Sie zu Einstellungen > Mail > Konten > Neue Daten abrufen.
- Speicherplatz: Prüfen Sie, ob auf Ihrem Gerät genügend Speicherplatz vorhanden ist.
- Serverprobleme: Manchmal gibt es Probleme mit dem E-Mail-Anbieter. Bitte überprüfen Sie den Status.
- App-Updates: Stellen Sie sicher, dass Ihre Mail-App und iOS auf dem neuesten Stand sind.
Wenn das Problem weiterhin besteht, kann ein Neustart des iPhone helfen.
5 Warum weist meine E-Mail auf dem iPhone einen Kontofehler auf?
Account-Fehler in der iPhone E-Mail-App können die folgenden Ursachen haben:
- Falsche Anmeldeinformationen: Überprüfen Sie den Benutzernamen und das Kennwort.
- Servereinstellungen: Vergewissern Sie sich, dass die IMAP/SMTP-Servereinstellungen korrekt sind.
- Internetverbindung: Stellen Sie sicher, dass Sie mit dem Internet verbunden sind.
- Konto deaktiviert: Ihr E-Mail-Konto wurde möglicherweise aus Sicherheitsgründen deaktiviert.
- Zwei-Faktor-Authentifizierung: Falls aktiviert, benötigen Sie möglicherweise ein app-spezifisches Kennwort.
- Software-Updates: Stellen Sie sicher, dass Ihr iPhone auf dem neuesten Stand ist.
Überprüfen Sie diese Punkte und versuchen Sie, den Account erneut hinzuzufügen, wenn das Problem weiterhin besteht.
Fazit
Machen Sie sich keine Sorgen, dass Ihre E-Mail-App unter iOS 16/17/18/26 nicht funktioniert und Sie einen iPhone Accountfehler als Fehlermeldung erhalten, nachdem Sie Ihr Telefon aktualisiert haben. Mit unserem Leitfaden finden Sie nützliche und einfache Lösungen, um Accountfehler Mail auf iPhone schnell zu lösen.
Dies wird Ihnen besonders leicht fallen, wenn Sie iMyFone Fixppo iOS Reparaturtool verwenden. Mit Fixppo können Sie wieder effizient auf die Mail-App zugreifen und beruhigt arbeiten. Sie können die kostenlose Testversion herunterladen, um zu überprüfen, ob Ihr Gerät unterstützt wird. Probieren Sie es jetzt aus!