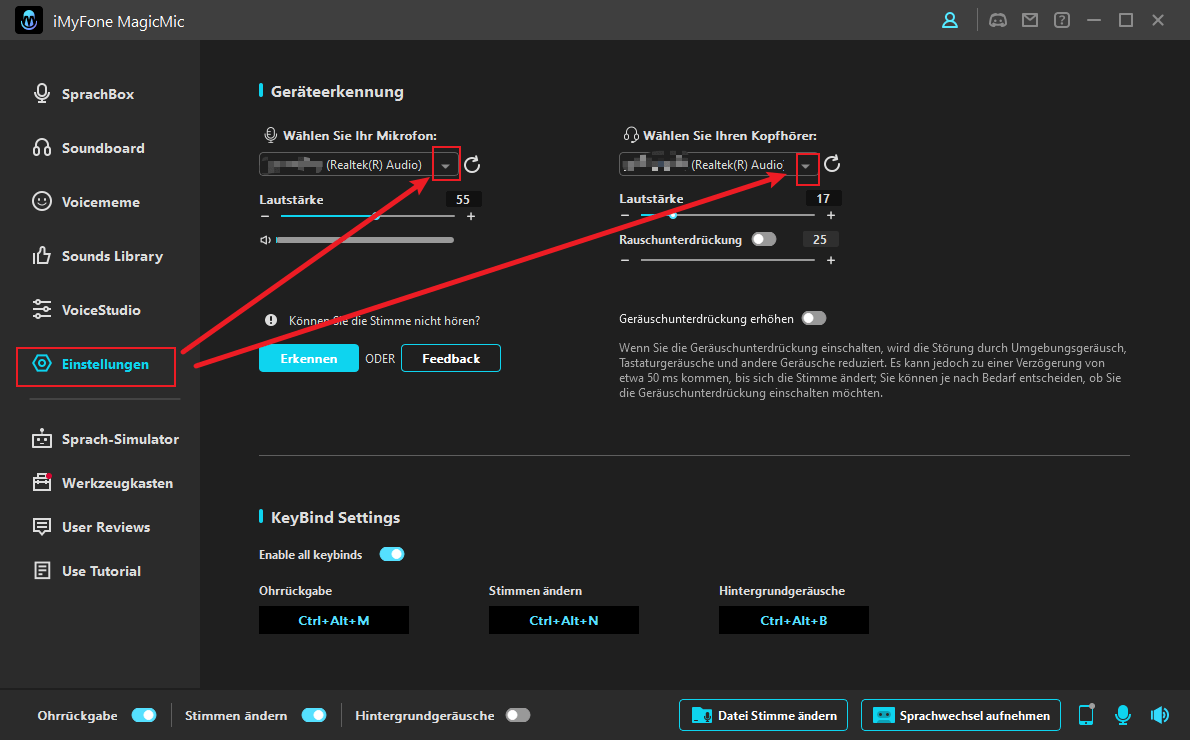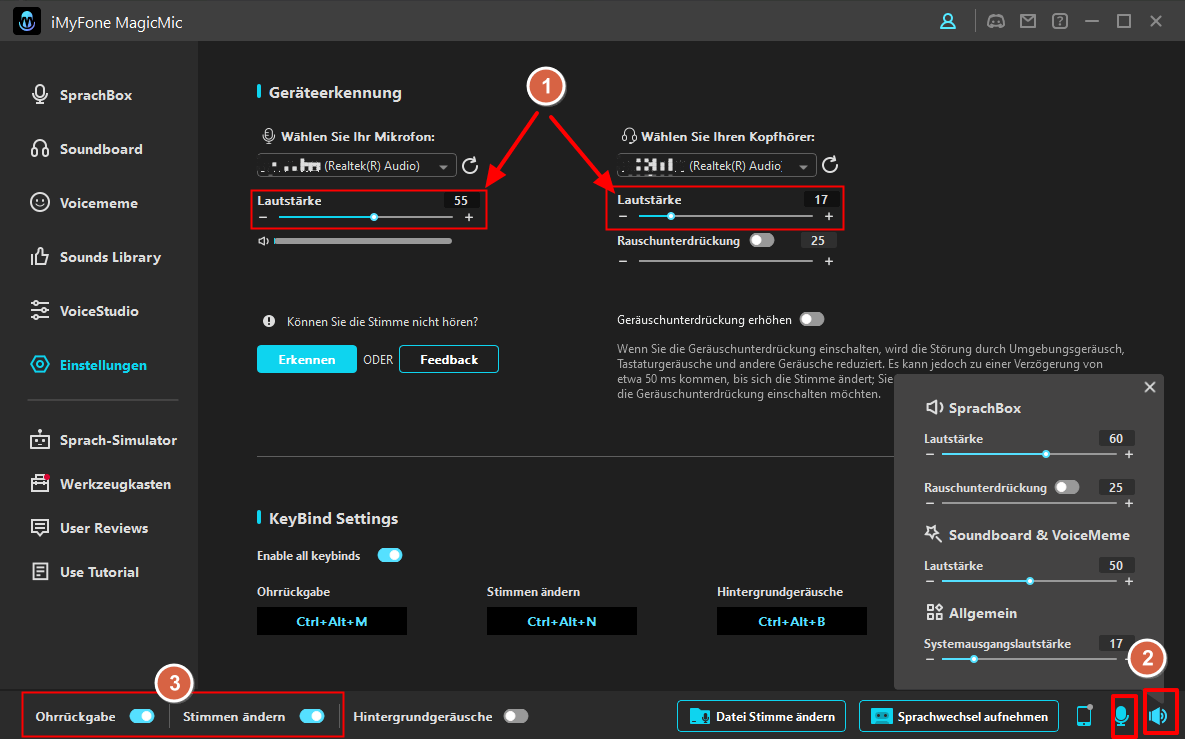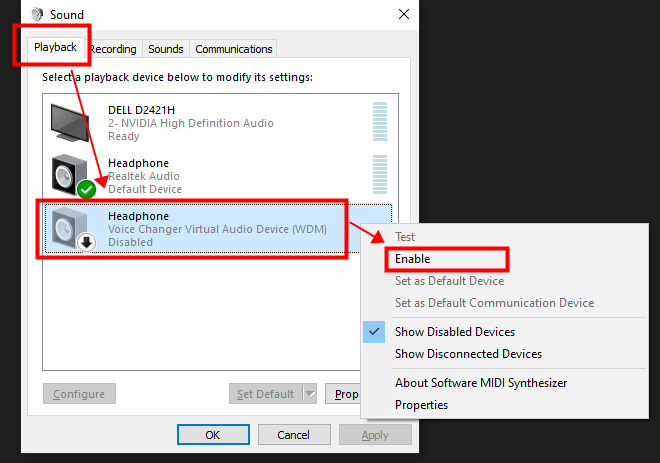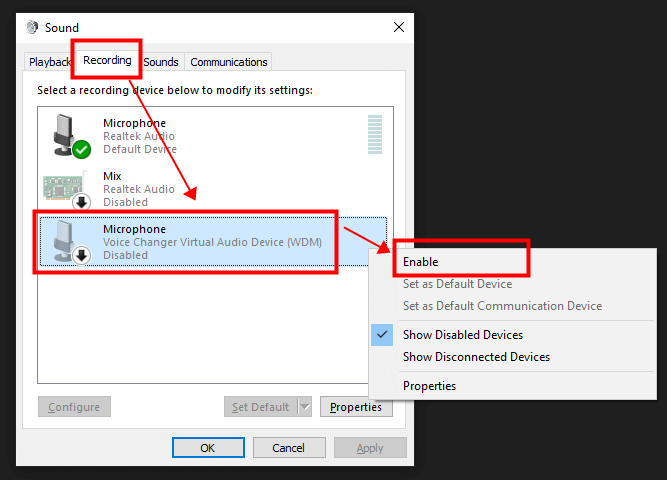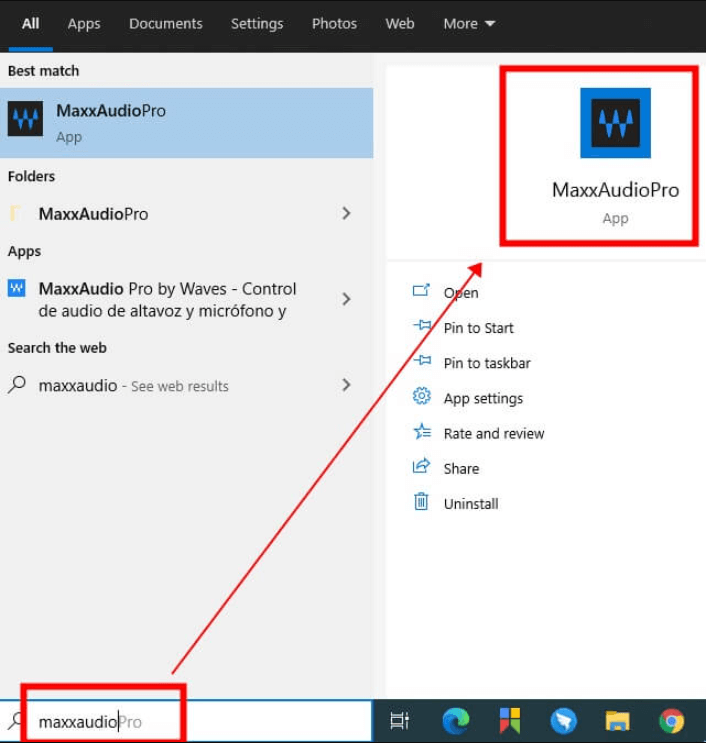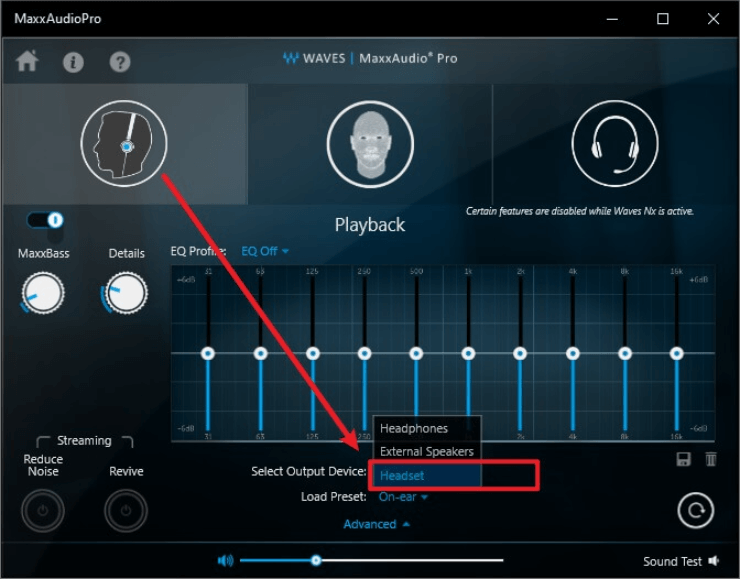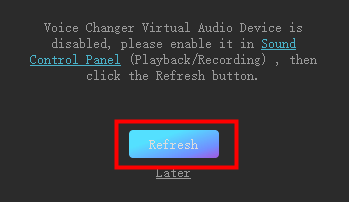iMyFone MagicMic
Die Vollversion von MagicMic enthält die gleichen Funktionen wie die kostenlose Version. Der Unterschied ist, dass Sie in der Vollversion alle Stimmen und Soundeffekte nutzen können, während Sie in der kostenlosen Version nur eingeschränkte Stimmen, Soundeffkete und Funktionen nutzen können.
Wenn Sie versuchen, die eingeschränkte Stimme oder den eingeschränkten Soundeffekte zu nutzen, erscheint ein Fenster, das sich darauf hinweist, dass Sie Ihren Kaufabo für diese Funktion aktualisieren müssen. Um alle Stimmen und Soundeffekte nutzen zu können, müssen Sie Ihr Abo aktualisieren.
Einmal gekauft, kann der VIP-Konto auf den Plattformen Win/Mac/iOS/Android verwendet werden. Kaufen Sie einen und sind verfügbar für vier Plattformen, was für ein gutes Angebot!
Problem 1: Discord funktioniert nicht mit MagicMic
Bevor Sie diese Einstellung vornehmen, müssen Sie 4 Punkte bestätigen:
1. Bitte stellen Sie sicher, dass MagicMic richtig eingestellt ist und normal funktioniert.
2. Vergewisseren Sie sich, dass das virtuelle Mikrofon MagicMic in Discord unter „Eingabegerät“ ausgewählt ist.
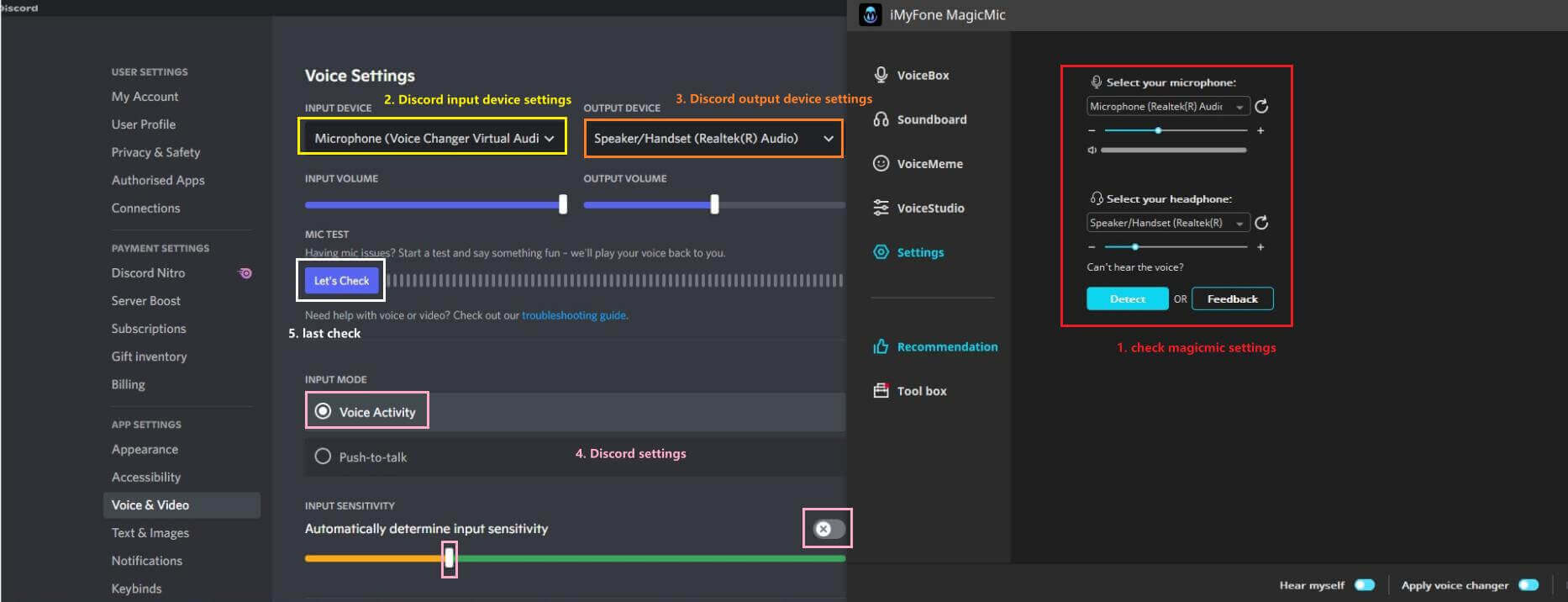
3. Überprüfen Sie, ob in den Discord- und MagicMic-Einstellungen das gleiche Ausgabegerät ausgewählt ist.
4. Wenn Sie in den Discord-Einstellungen unter „EINGABEMODUS“ die Sprachaktivität auswählst, sollten Sie die „EINGABE-EMPFINDLICHKEIT“ ausschalten und die Sprachlautstärke so weit herunterregeln, bis Sie deutlich zu hören bist.
5. Schließlich klicken Sie auf „Let’s Check“ in Discord.
Problem 2: Discord funktioniert normal, aber die Stimme klingt stotternd oder verschwommen
1. Schalte die „Rauschunterdrückung“ bei Stimme&Video aus (Discord-Benutzereinstellungen).
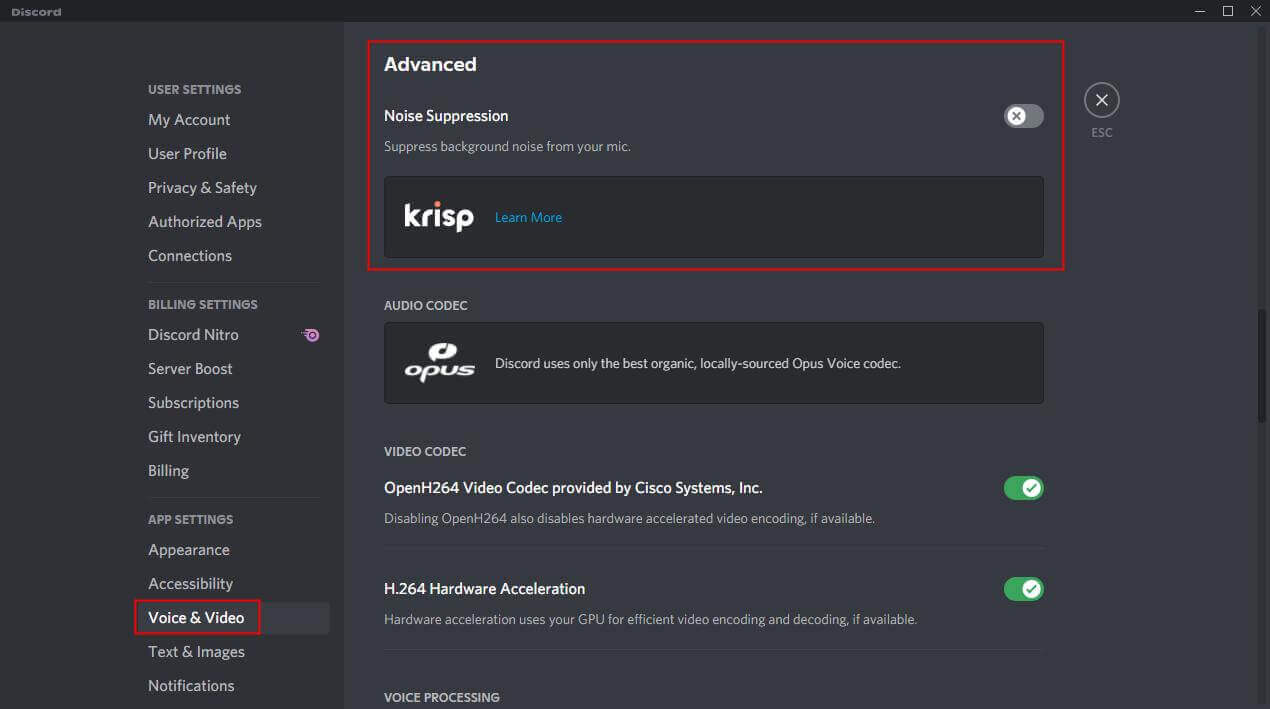
Damit sollen Sie nicht gesagt werden, dass der stimmverändernde Ton des MagicMic-Programms ein Rauschen ist, aber die Rauschunterdrückung in Discord unterdrückt alle nicht-menschlichen Stimmen, damit die menschliche Stimme in Meetings oder Anrufen klar bleibt, was die Nutzer/innen daran hindert, einige interessante stimmverändernde Effekte in Unterhaltungsszenarien zu nutzen.
2. Schalten Sie die „Echounterdrückung“ bei Voice&Video aus (Discord -Benutzereinstellungen).
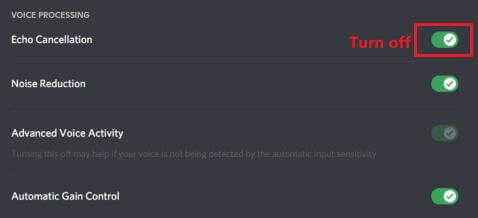
Im Allgemeinen wird empfohlen, die Echounterdrückung zu deaktivieren. Diese Funktion hat kaum Auswirkungen auf die Nutzung von Discord, aber da die reale Umgebung des Nutzers anders ist, können Sie entscheiden, ob Sie sie öffnen wollen oder nicht.
3. Andere Einstellungen können als Standard beibehalten werden. Wenn es andere Probleme gibt, hinterlasse uns bitte eine Rückmeldung für weitere Tests.
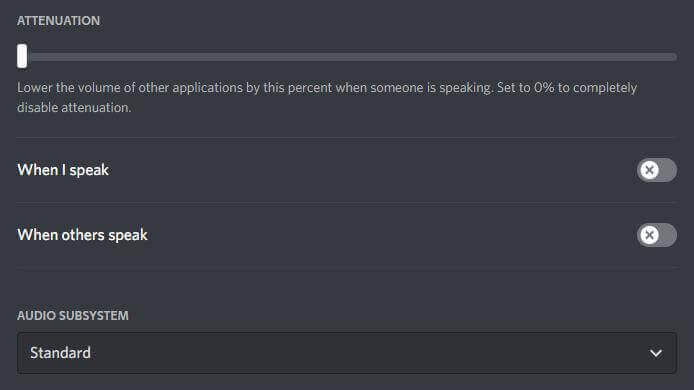
1) Öffnen Sie MagicMic auf Ihrem PC und stellen Sie sicher, dass der Schalter „MagicMic“ unten im Fenster aktiviert ist.
2) Laden Sie Fortnite Battle Royale herunter und öffnen Sie es.
3) Gehen Sie zu Einstellungen> Audio> Voice-Chat> Voice-Chat-Eingabegerät und wählen Sie Mikrofon (Voice Changer Virtual Audio Device) als Eingabegerät aus. Klicken Sie dann auf „Übernehmen“.
4) Fertig! Jetzt können Sie in MagicMic eine beliebige Stimme auswählen und sie in Fortnite verwenden.
1) Laden Sie MagicMic herunter, installieren und konfigurieren Sie es auf Ihrem PC.
2) Wählen Sie in der Kommunikations-App, die Sie für Ihre Online-Spiele verwenden (Steam, Discord…), Voice Changer Virtual Audio Device (WDM) als Audioeingang aus.
3) Wählen Sie die Stimmen aus, die Sie im Spiel verwenden möchten.
1) Laden Sie MagicMic herunter, installieren und konfigurieren Sie es auf Ihrem PC.
2) Stellen Sie sicher, dass der Schalter „MagicMic“ unten im Fenster aktiviert ist.
3) Durchsuchen Sie die Bibliothek mit Soundboards und Sprachfiltern und weisen Sie Ihre Favoriten bei Bedarf Tastenkombinationen (Tastenkürzel) zu.
4) Öffnen Sie den League of Legends-Klient und navigieren Sie zum Einstellungszahnrad in der oberen rechten Ecke.
5) Wählen Sie die Menüoption „Sprache“. Ändern Sie unter den Eingabeeinstellungen Ihr Eingabegerät in Mikrofon (Voice Changer Virtual Audio Device).
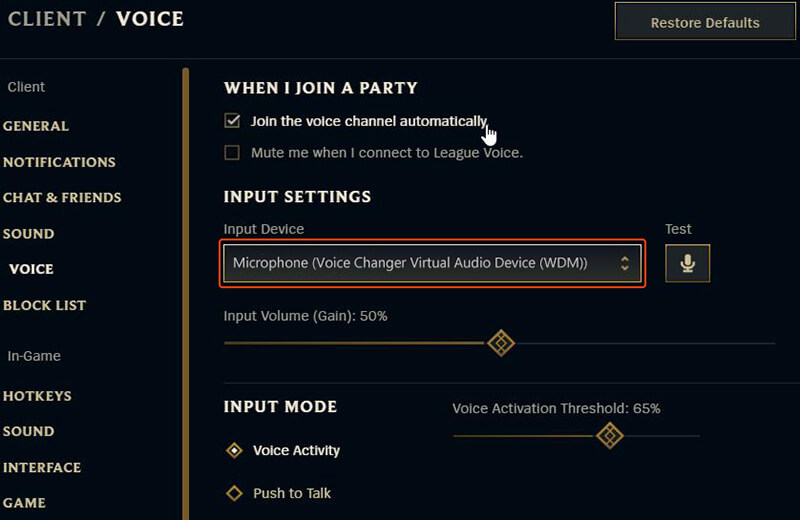
1) Öffnen Sie MagicMic.
2) Stellen Sie das virtuelle MagicMic-Mikrofon als Standard ein.
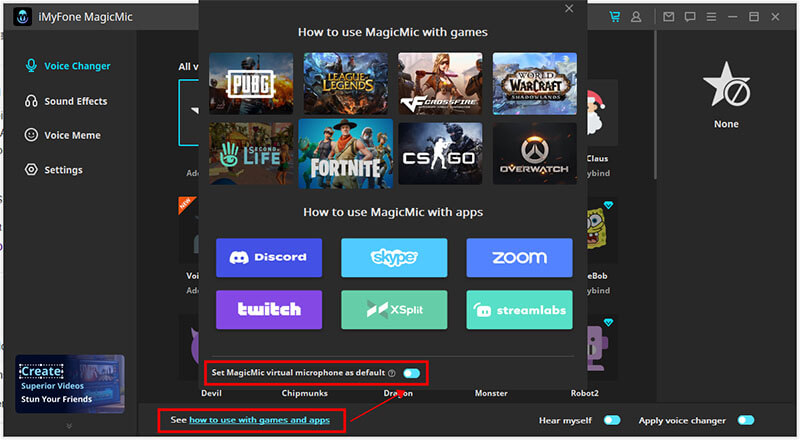
3) Öffnen und genießen Sie CS:GO mit MagicMic.
1) Laden Sie MagicMic herunter, installieren und konfigurieren Sie es auf Ihrem PC.
2) Führen Sie World of Warcraft aus und melden Sie sich bei Ihrem Konto an.
3) Drücken Sie die ESC-Taste und klicken Sie dann auf die Schaltfläche „Optionen“.
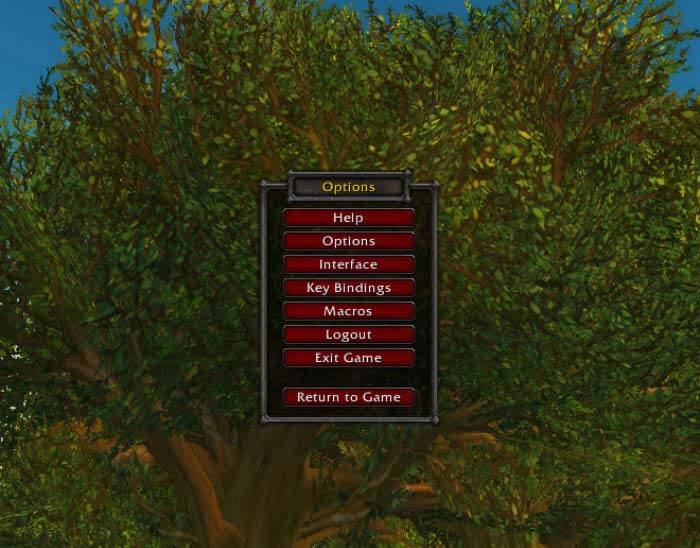
4) Klicken Sie unten in der Benutzeroberfläche auf die Registerkarte „Sprache“, um die Spracheinstellungen anzuzeigen.
5) Klicken Sie im Bildschirm mit den Sprachoptionen auf das Kontrollkästchen „Voice-Chat aktivieren“.
6) Voice chat is now enabled.
7) Wählen Sie unter den Mikrofonoptionen „Voice Changer Virtual Audio Device“ als Standardgerät aus.
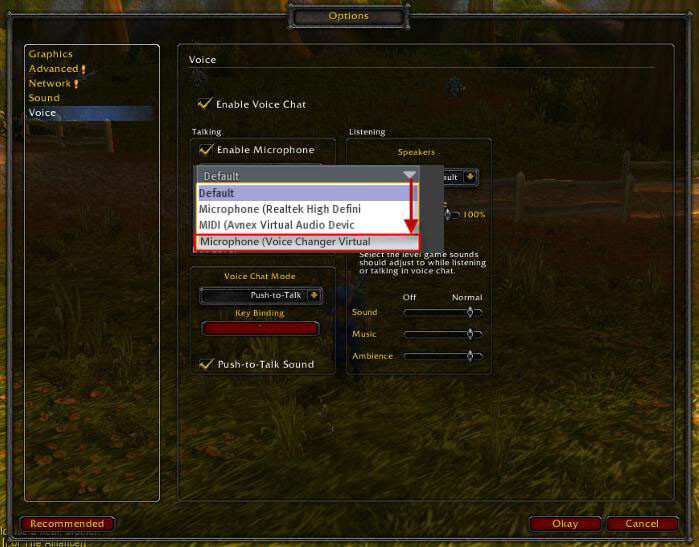
8) Klicken Sie auf „OK“. Möglicherweise müssen Sie das Spiel neu starten, damit Ihre Einstellungen wirksam werden.
1) Laden Sie MagicMic herunter, installieren und konfigurieren Sie es auf Ihrem PC.
2) Starten Sie Second Life und melden Sie sich bei Ihrem Konto an.
3) Wählen Sie das Menü „Ich“ » Wählen Sie den Befehl „Einstellungen“ , um das Dialogfeld „Einstellungen“ zu öffnen..
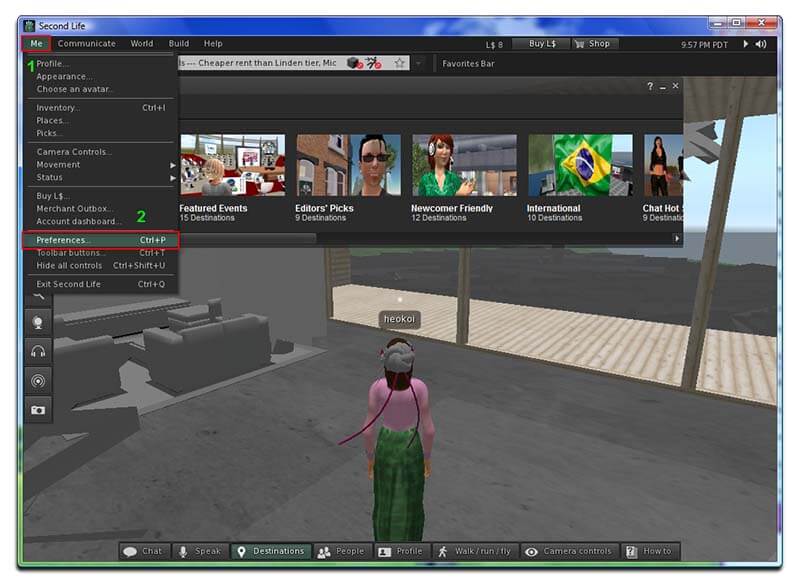
4) Im Dialogfeld „Einstellungen“: Wählen Sie die Kategorie „Sound & Medien“.
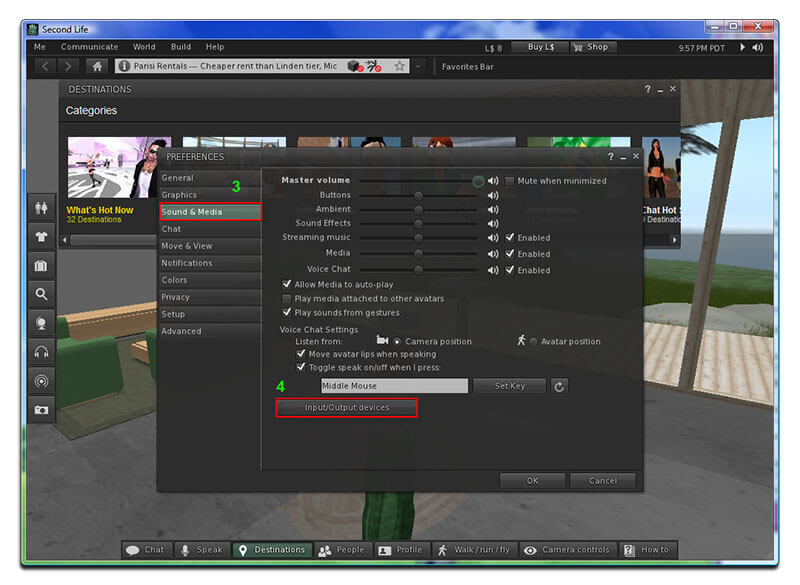
5) Klicken Sie im rechten Bereich auf die Schaltfläche „Eingabe-/Ausgabegeräte“
6) Ändern Sie im Abschnitt „Eingabegerät“ die Mikrofoneinstellungen in „Voice Changer Virtual Audio Device“.
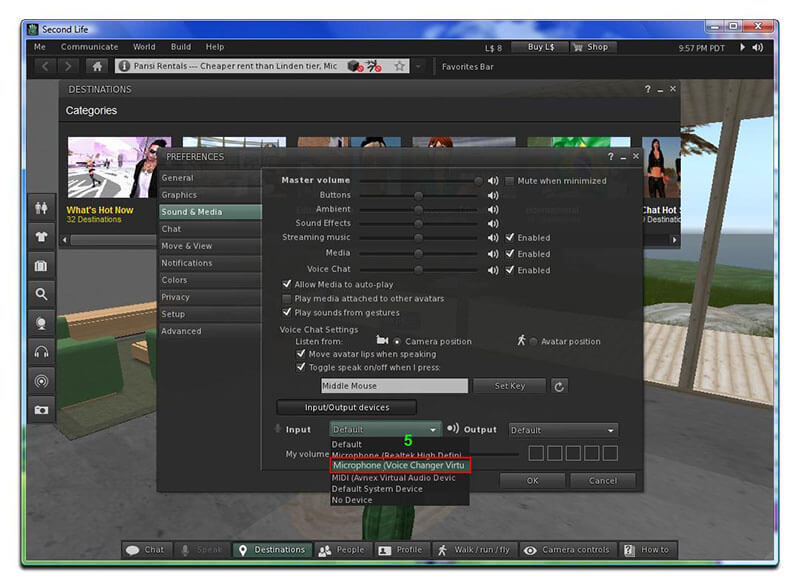
7) Klicken Sie auf die Schaltfläche „OK“, um die neuen Einstellungen zu übernehmen und dieses Dialogfeld zu schließen.
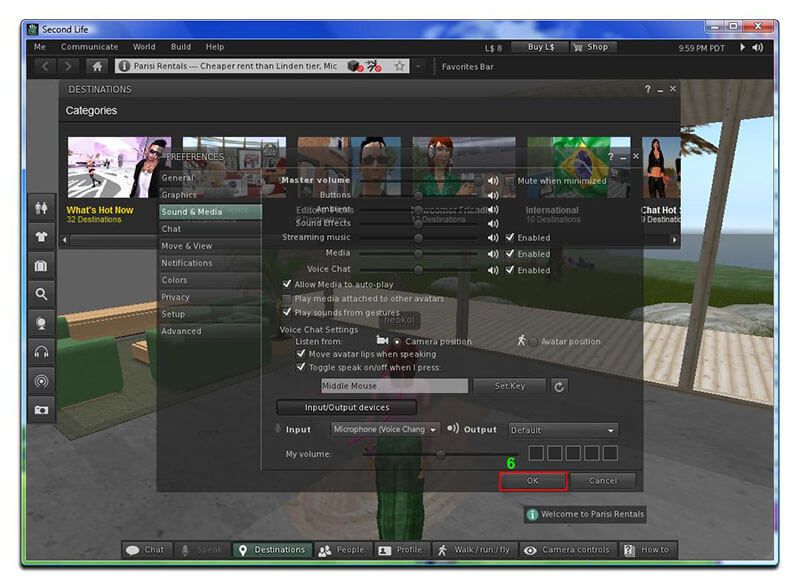
1) Laden Sie MagicMic herunter, installieren und konfigurieren Sie es auf Ihrem PC.
2) Wählen Sie in der Kommunikations-App, die Sie für Ihre Online-Spiele verwenden (Steam, Discord…), Voice Changer Virtual Audio Device (WDM) als Audioeingang aus.
3) Wählen Sie die Stimmen aus, die Sie im Spiel verwenden möchten.
1) Laden Sie MagicMic herunter, installieren und konfigurieren Sie es auf Ihrem PC.
2) Wählen Sie in der Kommunikations-App, die Sie für Ihre Online-Spiele verwenden (Steam, Discord…), Voice Changer Virtual Audio Device (WDM) als Audioeingang aus.
3) Wählen Sie die Stimmen aus, die Sie im Spiel verwenden möchten.
1) Laden Sie MagicMic herunter, installieren und konfigurieren Sie es auf Ihrem PC.
2) Öffnen Sie Discord und klicken Sie unten auf die Optionsschaltfläche für Ihre Spracheinstellungen.
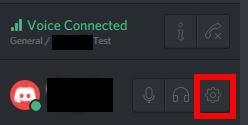
3) Nachdem sich das Fenster mit den Benutzereinstellungen geöffnet hat, klicken Sie auf die Registerkarte „Stimme“.
4) Wählen Sie für EINGABEGERÄT im Dropdown-Menü „Mikrofon (Voice Changer Virtual Audio Device)“ aus.
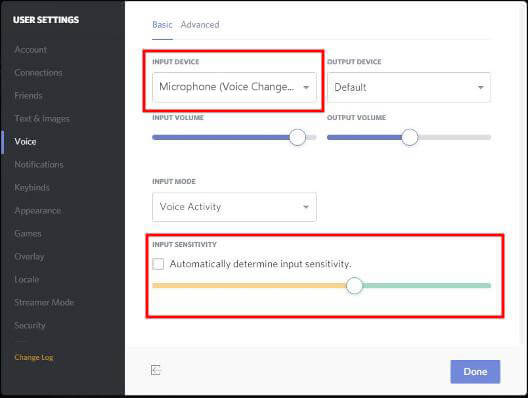
5) Deaktivieren Sie die Option Eingangsempfindlichkeit automatisch ermitteln.
6) Sprechen Sie nun in Ihr Mikrofon und stellen Sie die Empfindlichkeit so ein, dass beim Sprechen grün angezeigt wird.
7) Klicken Sie auf Escape.
1) Laden Sie MagicMic herunter, installieren und konfigurieren Sie es auf Ihrem PC.
2) Starten Sie Skype und melden Sie sich bei Ihrem Konto an. Wählen Sie Einstellungen.
3) Im Dialogfeld „Einstellungen“: Wählen Sie „Audio & Video“.
4) Wählen Sie im Bereich „Mikrofon“ Folgendes aus: Mikrofon (Voice Changer Virtual Audio Device).
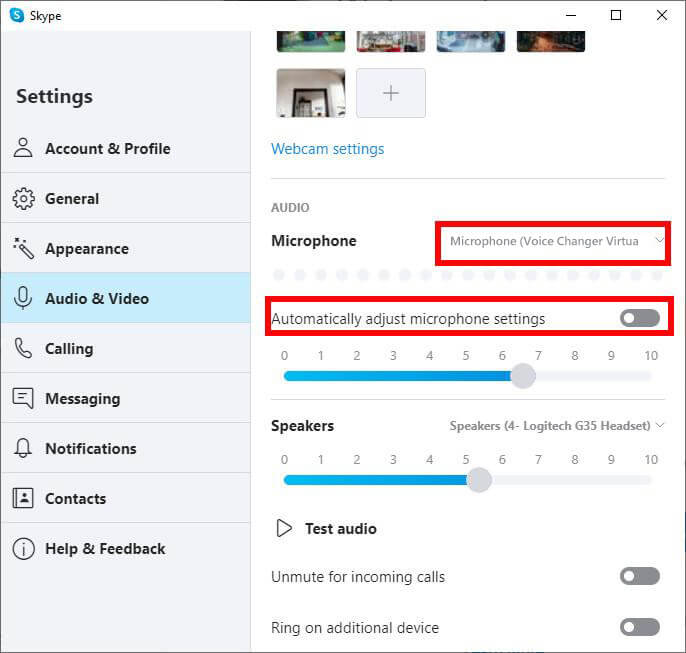
5) Klicken Sie auf Speichern.
1) Laden Sie MagicMic herunter, installieren und konfigurieren Sie es auf Ihrem PC.
2) Öffnen Sie Zoom und klicken Sie oben rechts auf die Optionsschaltfläche für Ihre Einstellungen.
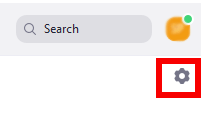
3) Nachdem sich das Einstellungsfenster geöffnet hat, klicken Sie auf die Registerkarte „Audio“.
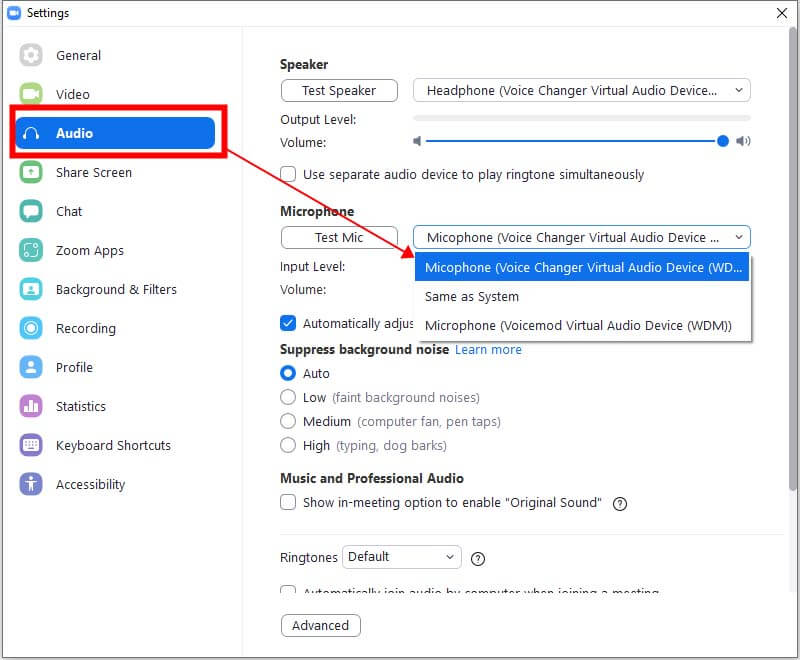
4) Wählen Sie für Mikrofon im Dropdown-Menü „Mikrofon (Voice Changer Virtual Audio Device)“ aus.
5) Deaktivieren Sie „Lautstärke automatisch anpassen“.
6) Klicken Sie auf die Schaltfläche „Mikrofon testen“, sprechen Sie in Ihr Mikrofon und passen Sie die Mikrofonposition an Ihren Mund an, bis die Balken beim Sprechen in der Mitte angezeigt werden. Möglicherweise müssen Sie Ihr echtes Mikrofon anpassen, wenn es ursprünglich nicht eingerichtet wurde. Sie können dies tun, indem Sie Ihr echtes Mikrofon auswählen und „Test Mic“ dafür ausführen und dann zurück zum MagicMic Virtual Audio Device wechseln. Lassen Sie das Mikrofon des MagicMic Virtual Audio Device auf 50 %.
7) Schließen Sie den Einstellungsdialog.
1) Laden Sie MagicMic herunter, installieren und konfigurieren Sie es auf Ihrem PC.
2) Führen Sie Twitch aus.
3) Klicken Sie unter Ihrem Benutzernamen auf „Einstellungen“.
4) Wählen Sie den Abschnitt Audio/Video.
5) Ändern Sie unter der Mikrofonerweiterung das Mikrofon in „Voice Changer Virtual Audio Device (WDM)“.
6) Klicken Sie nun einfach auf OK und schließen Sie den Einstellungsdialog. Stellen Sie sicher, dass Sie MagicMic ausführen, während Sie Twitch ausführen
1) Laden Sie MagicMic herunter, installieren und konfigurieren Sie es auf Ihrem PC.
2) Öffnen Sie XSplit.
3) Gehen Sie zur Registerkarte „Einstellungen“.
4) Gehen Sie zum Abschnitt „Geräte“.
5) Erweitern Sie die Liste der Mikrofonquellen und wählen Sie Mikrofon (Voice Changer Virtual Audio Device) aus.
6) Fertig, Sie sind bereit!
1) Laden Sie MagicMic auf deinem PC herunter, installieren es und konfigurieren es.
2) Öffnen Sie Streamlabs und gehe zum "Editor".
3) Fügen Sie eine neue Audio-Eingabequelle hinzu und wählen "Mikrofon (Voice Changer Virtual Audio Device)" aus.
4) Jetzt wird das Mikrofonsignal in Echtzeit von MagicMic Voice Changer verarbeitet.
1) Geben Sie in der Windows-Suchleiste „Sound“ ein.
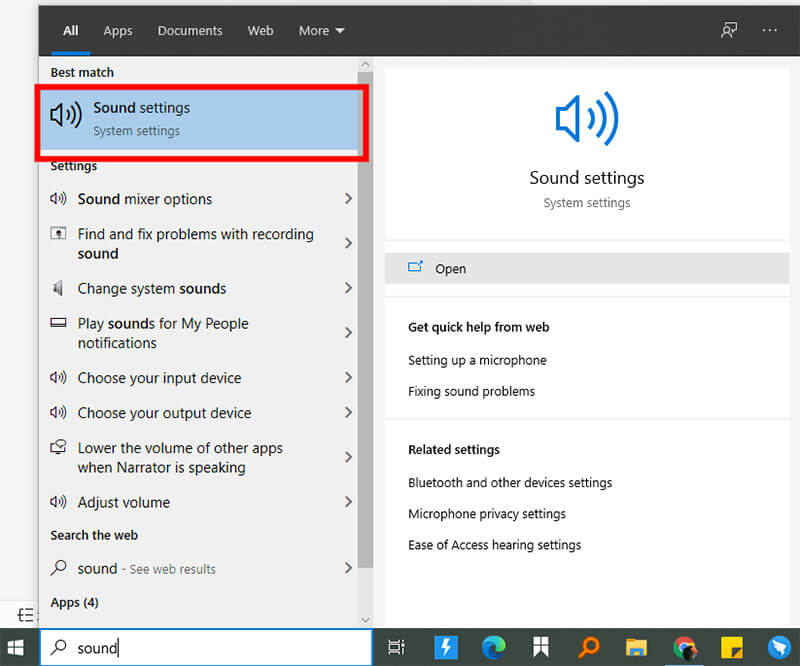
2) Klicken Sie auf Sound / Systemsteuerung.
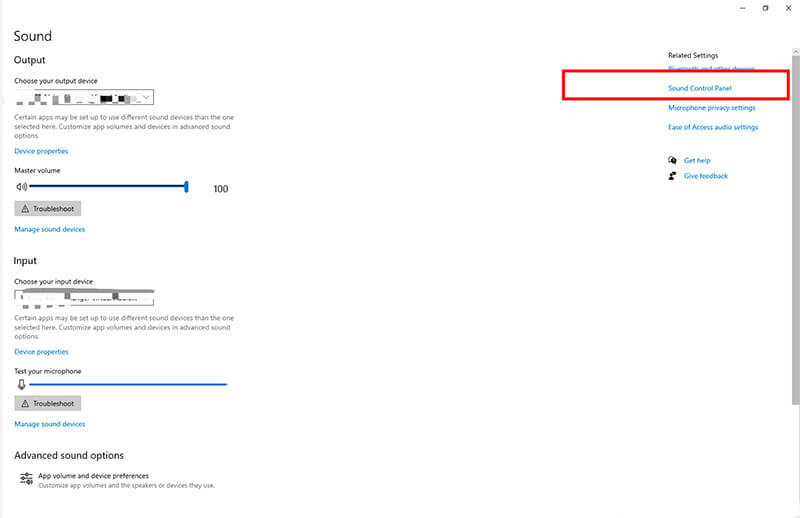
3) Suchen Sie auf der Registerkarte „Aufzeichnung“ nach der Zeile. Wählen Sie „Standardgerät“ > „Eigenschaften“.
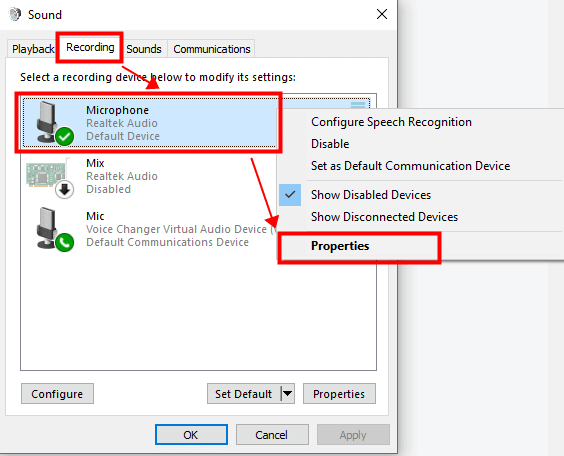
4) Suchen Sie auf der Registerkarte „Pegel“ nach „Linie“ und passen Sie dann das Mikrofon (80–100) und die Mikrofonverstärkung (0–10) an.
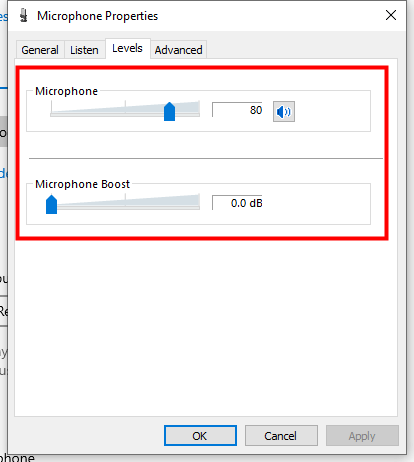
Bitte stellen Sie sicher, dass Sie auf dem Windows-/Mac-System dasselbe Wiedergabegerät und dieselbe MagicMic-Einstellung wählen. (Hinweis: Nur die Wiedergabeeinstellungen müssen gleich sein.)
Nachdem Sie das MagicMic-Programm beendet haben, können Sie zu Computersystem „Systemsteuerung“ > Hardware und Sound > Sound ändern. Ändern Sie das Mikrofon (in der Aufnahmeoption) von Voice Changer Virtual Audio Device (WDM) auf die Standardeinstellung.
Der Unterschied besteht darin, dass du deine Stimme nur während der Aufnahme und für Audio-Dateien mit mehr als 10 Sprachfiltern ändern kannst.
Allerdings kannst du bei Verwendung der MagicMic Windows- und Mac-Versionen deine Stimme in Echtzeit mit über 100 Sprachfiltern für Spiele und Chats verändern.
Zudem können Sprachaufnahmen und Audio-Dateien mit über 100 Sprachfiltern verändert werden. Stimm-Anpassungsfunktionen sind auf der MagicMic PC-Version verfügbar.
Die MagicMic-Sprachwechsler-App für Android und iOS ist kostenlos, während die MagicMic-Sprachwechsler-App für PC kostenlos zu einem erschwinglichen Preis erhältlich ist und jeden Tag 5 verschiedene kostenlose Stimmen bietet.
Wenn du ein iOS-Benutzer bist, klicke bitte hier, um die Anleitung für die iOS-Version der MagicMic-Stimmenwechsler-App zu erhalten. Wenn du ein Android-Benutzer bist, klicke bitte hier, um die Anleitung für die Android-Version zu erhalten. Lass uns unsere fröhliche Reise zur Stimmenänderung auf Mobiltelefonen beginnen!
1. Mit der MagicMic-Sprachwechsler-App für Mobiltelefone können Sie damit lustige Audios für Videos oder Klingeltöne, Lieder usw. mit verschiedenen Stimmänderungseffekten erstellen und diese mit Ihren Freunden teilen.
2. Abgesehen von der gleichen Funktion wie die App können Sie mit dem MagicMic-Sprachwechsler für PC Ihre Stimme in Echtzeit beim Spielen, Live-Chatten usw. ändern.
1. Öffnen Sie Google Meet und klicken Sie rechts auf „Einstellungen“.
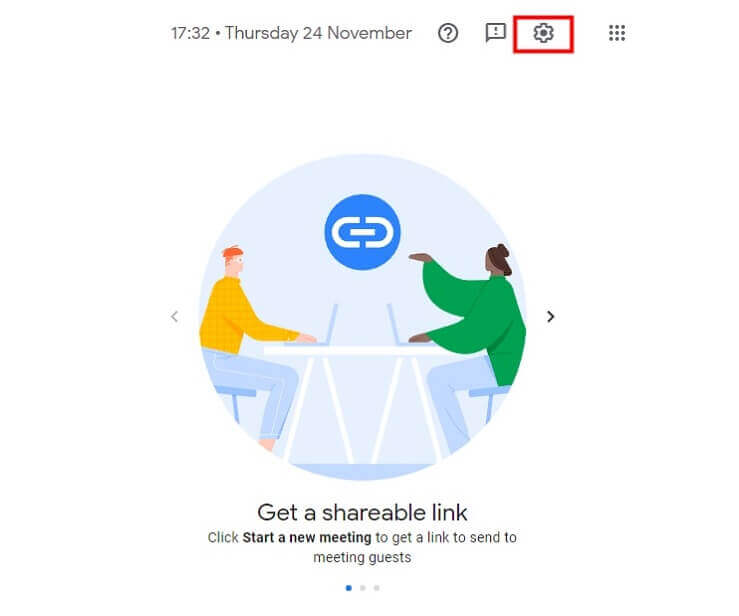
2. Wählen Sie in den Google Meet-Einstellungen das virtuelle Audiogerät MagicMic als Mikrofon aus.
Virtuelles MagicMic-Gerät: Voice Changer Virtual Audio Device (WDM)
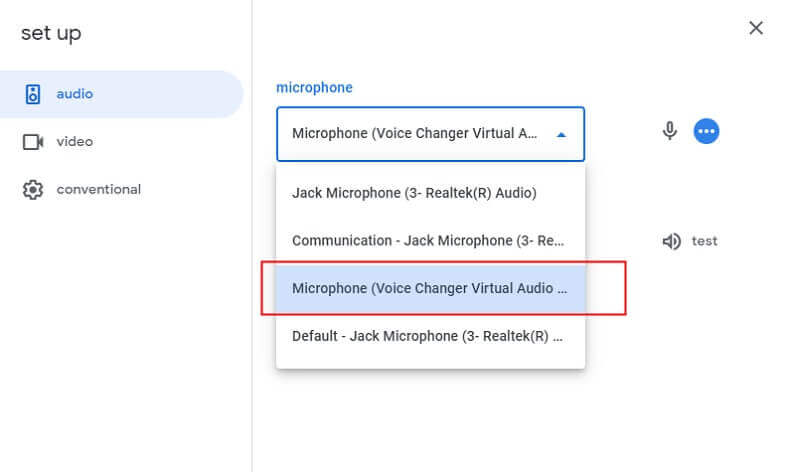
3. Wählen Sie in der Lautsprechereinstellung Ihr physisches Kopfhörergerät (z. B. Kopfhörer) aus.
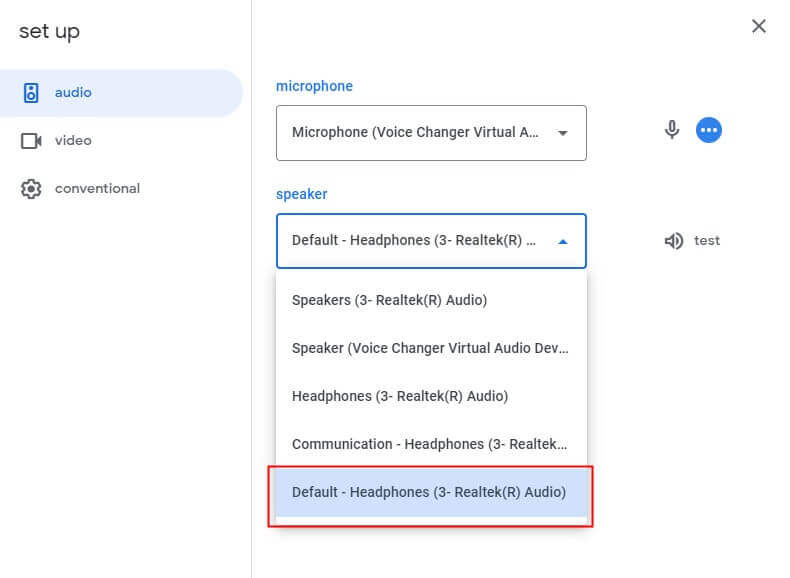
1. Öffnen Sie MagicMic und dann Roblox. (Wenn Sie Roblox zuerst öffnen, schließen Sie es bitte, bevor Sie MagicMic öffnen.
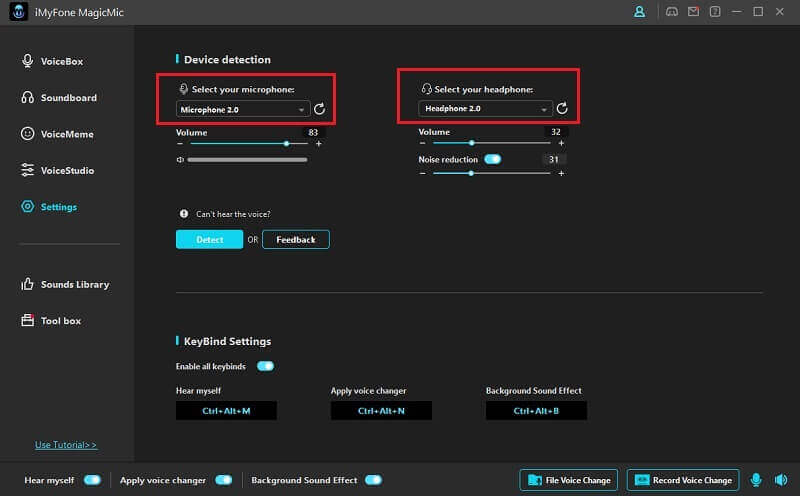
2. Wählen Sie Mikrofon und Kopfhörer auf MagicMic aus, bis es richtig eingestellt ist. Öffnen Sie dann den Roblox-Voice-Chat. Der Sprachwechsler auf Roblox funktioniert.
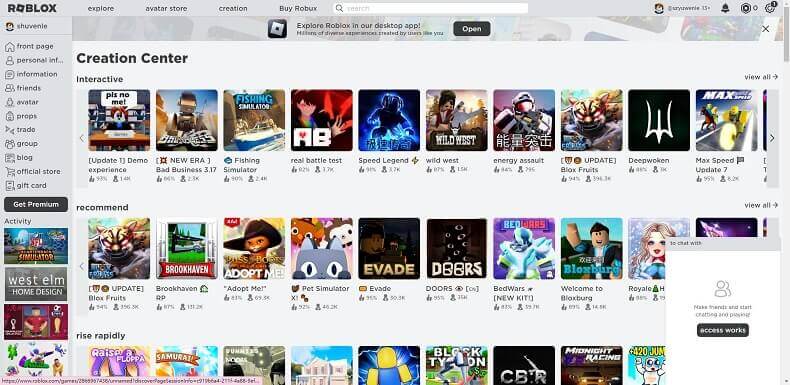
- iMyFone D-Back
- iMyFone Fixppo
- iMyFone LockWiper
- iMyFone AnyTo
- iMyFone MirrorTo
- iMyFone ChatsBack
- iMyFone iTransor for Whatsapp
- iMyFone iBypasser
- iMyFone Umate Pro
- iMyFone D-Back for Windows
- iMyFone D-Back for Mac
- iMyFone UltraRepair
- iMyFone D-Back (Android)
- iMyFone LockWiper (Android)
- iMyFone VoxBox
- iMyFone MagicMic
- iMyFone Passper Pro
- iMyFone DreamVid
- iMyFone Novi AI